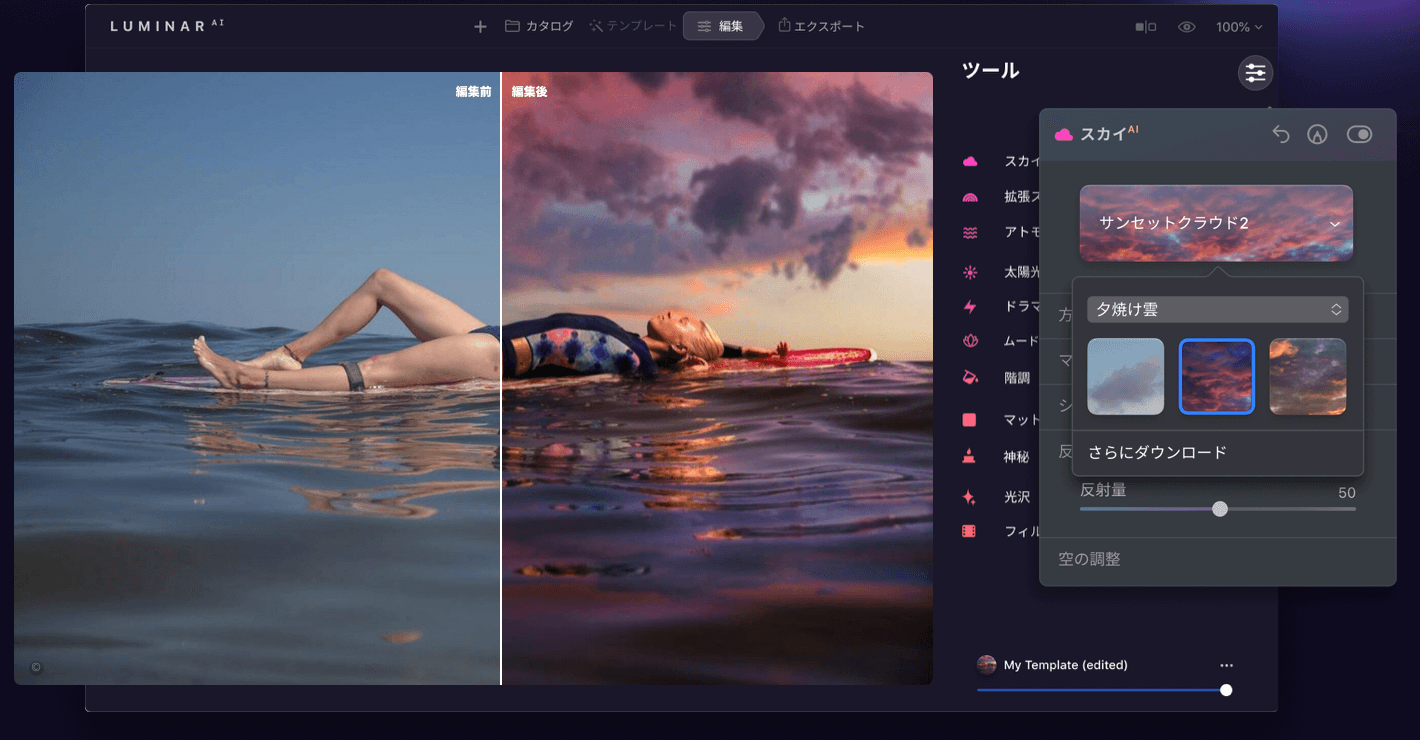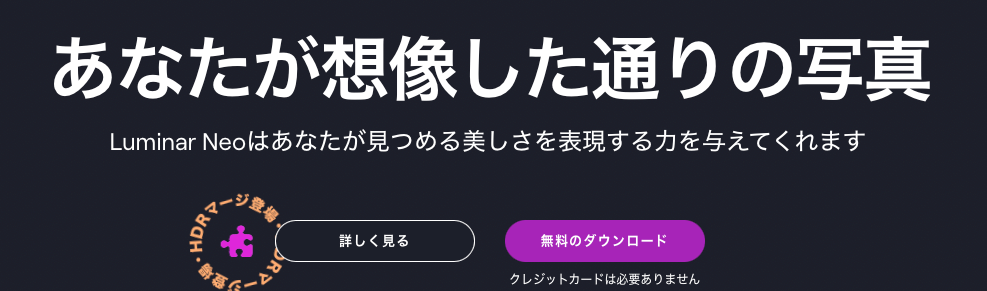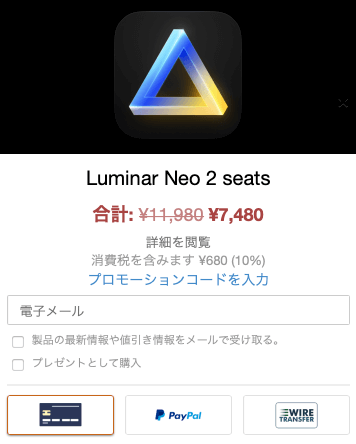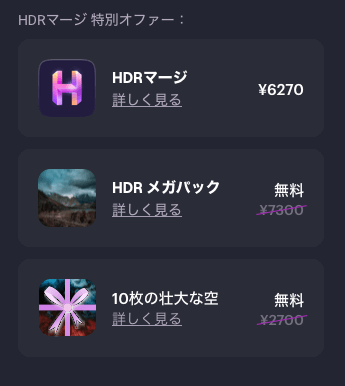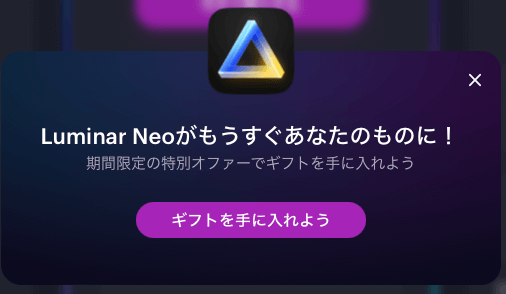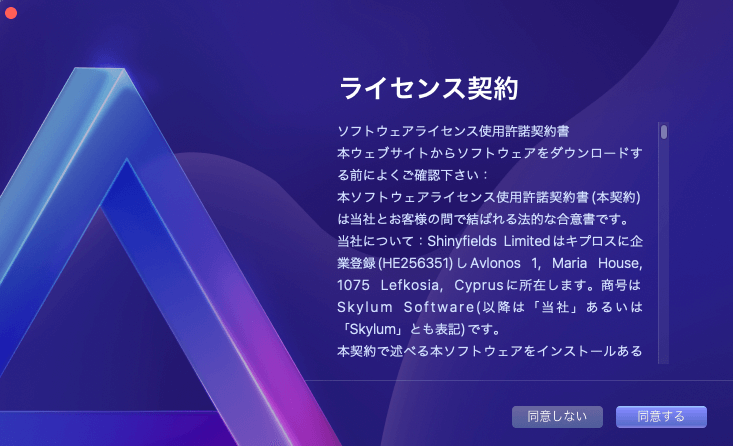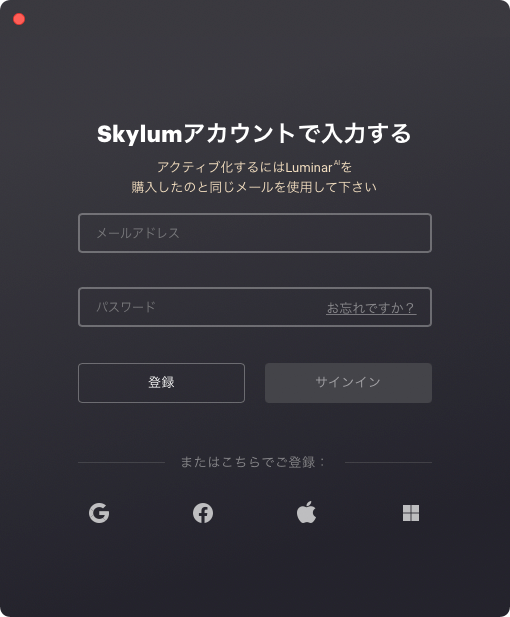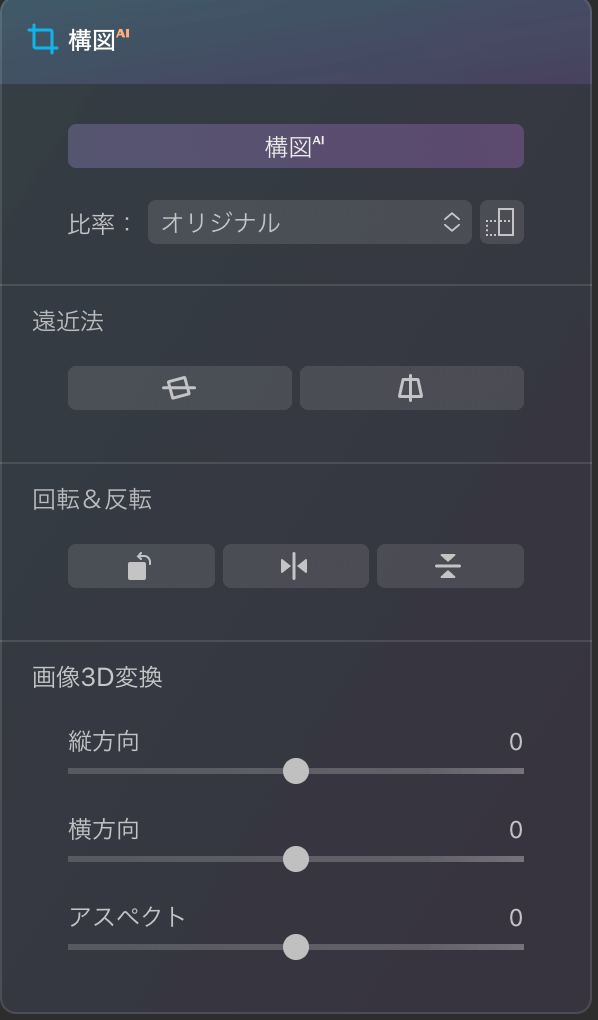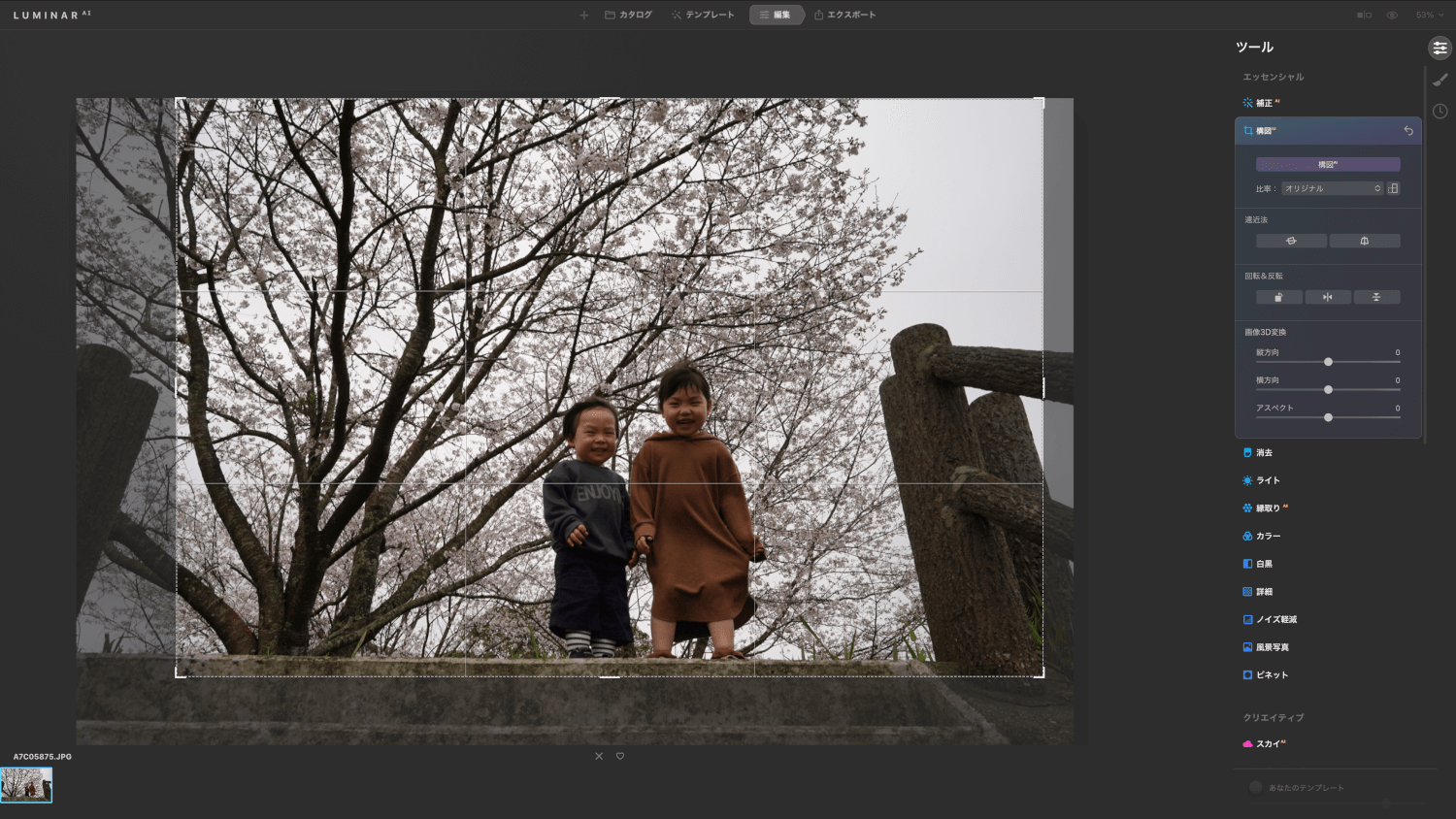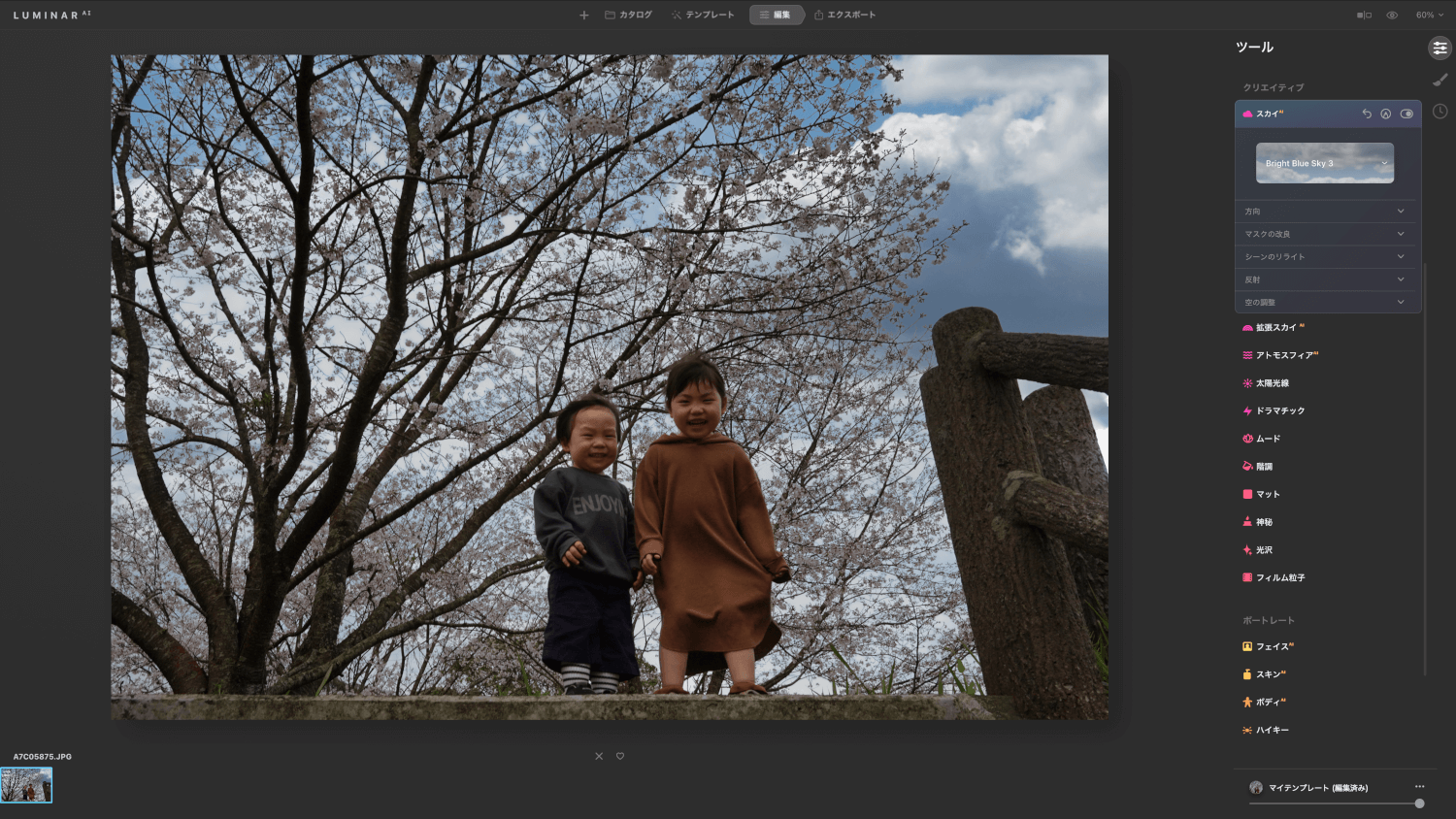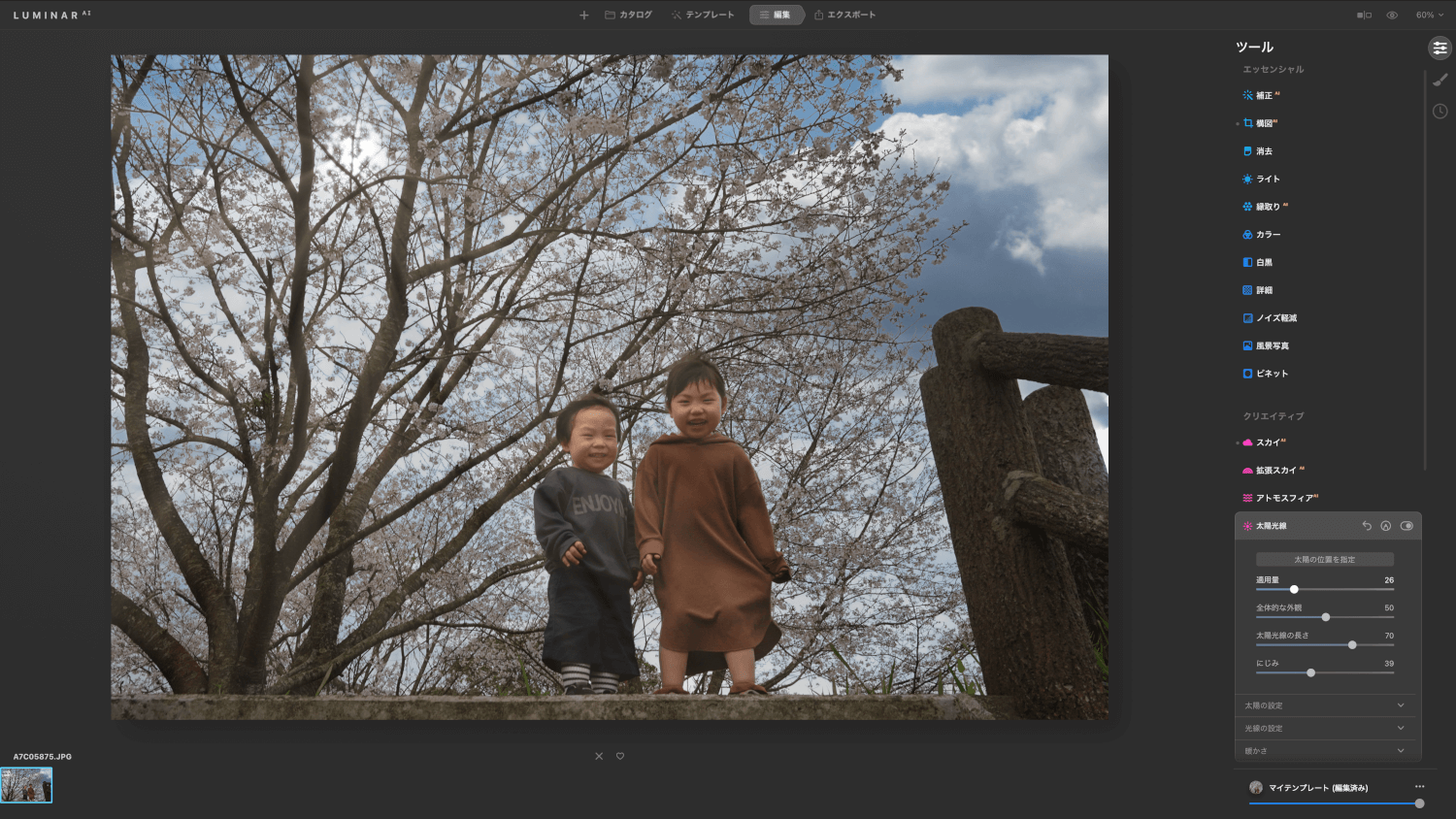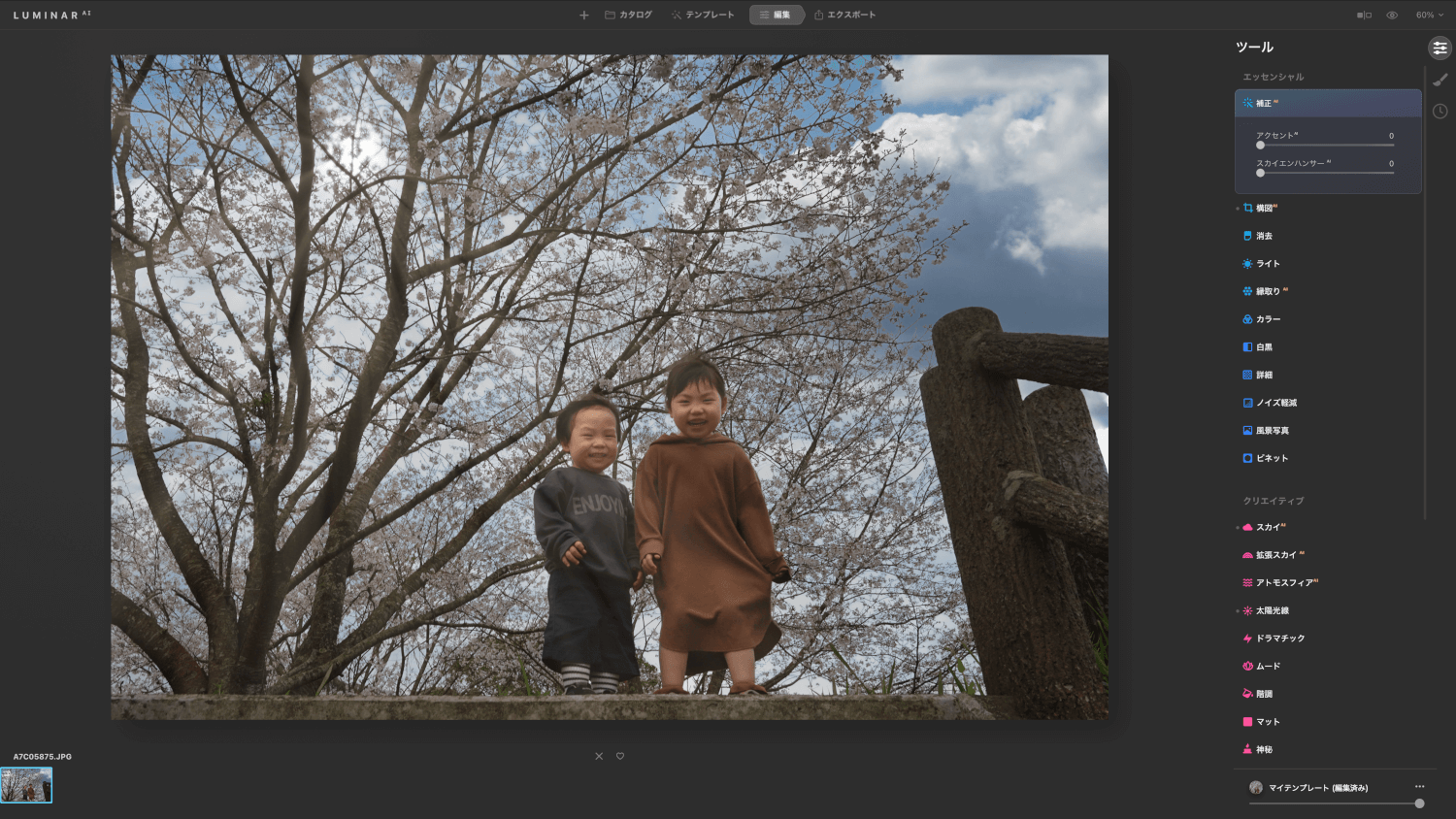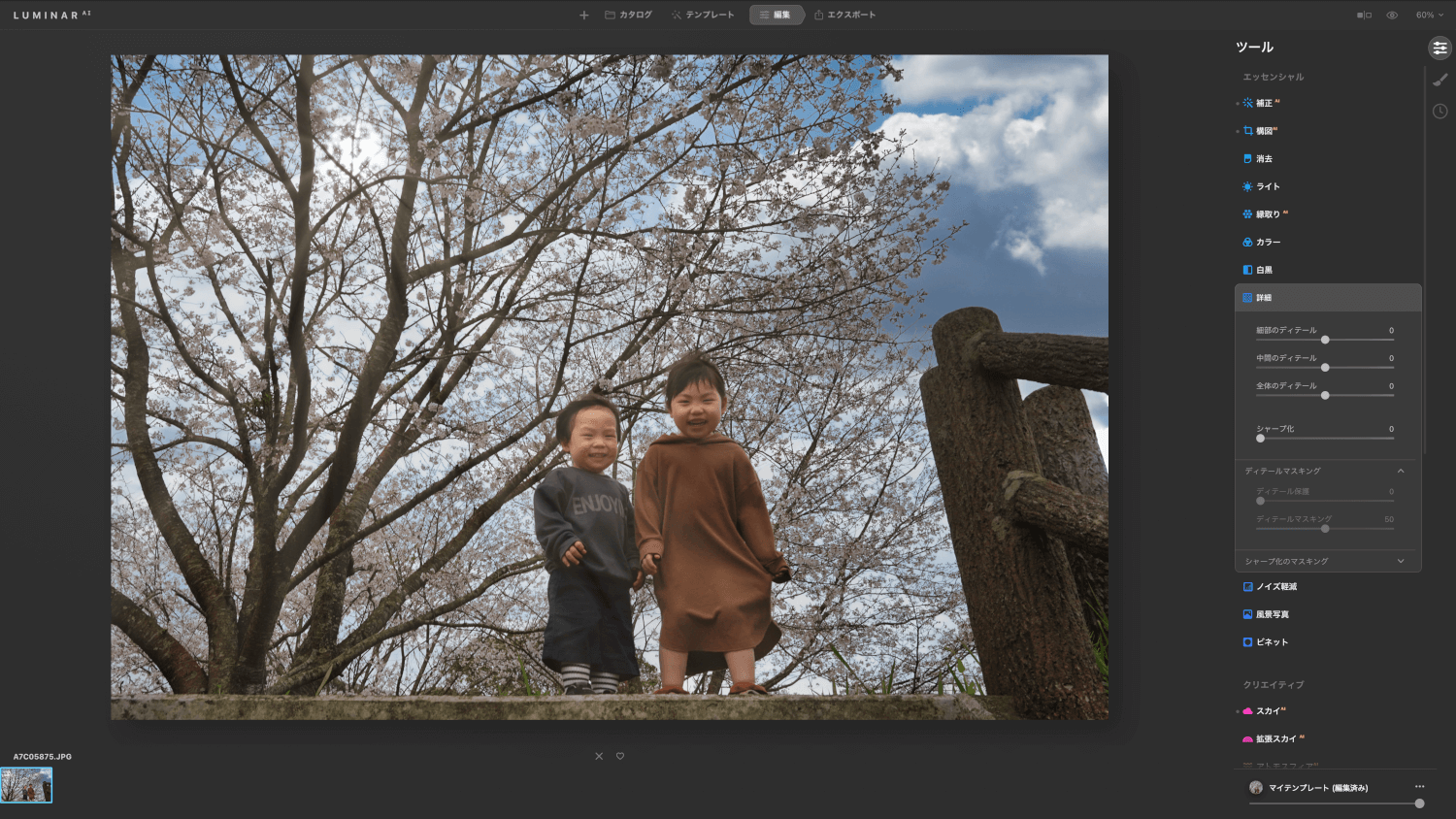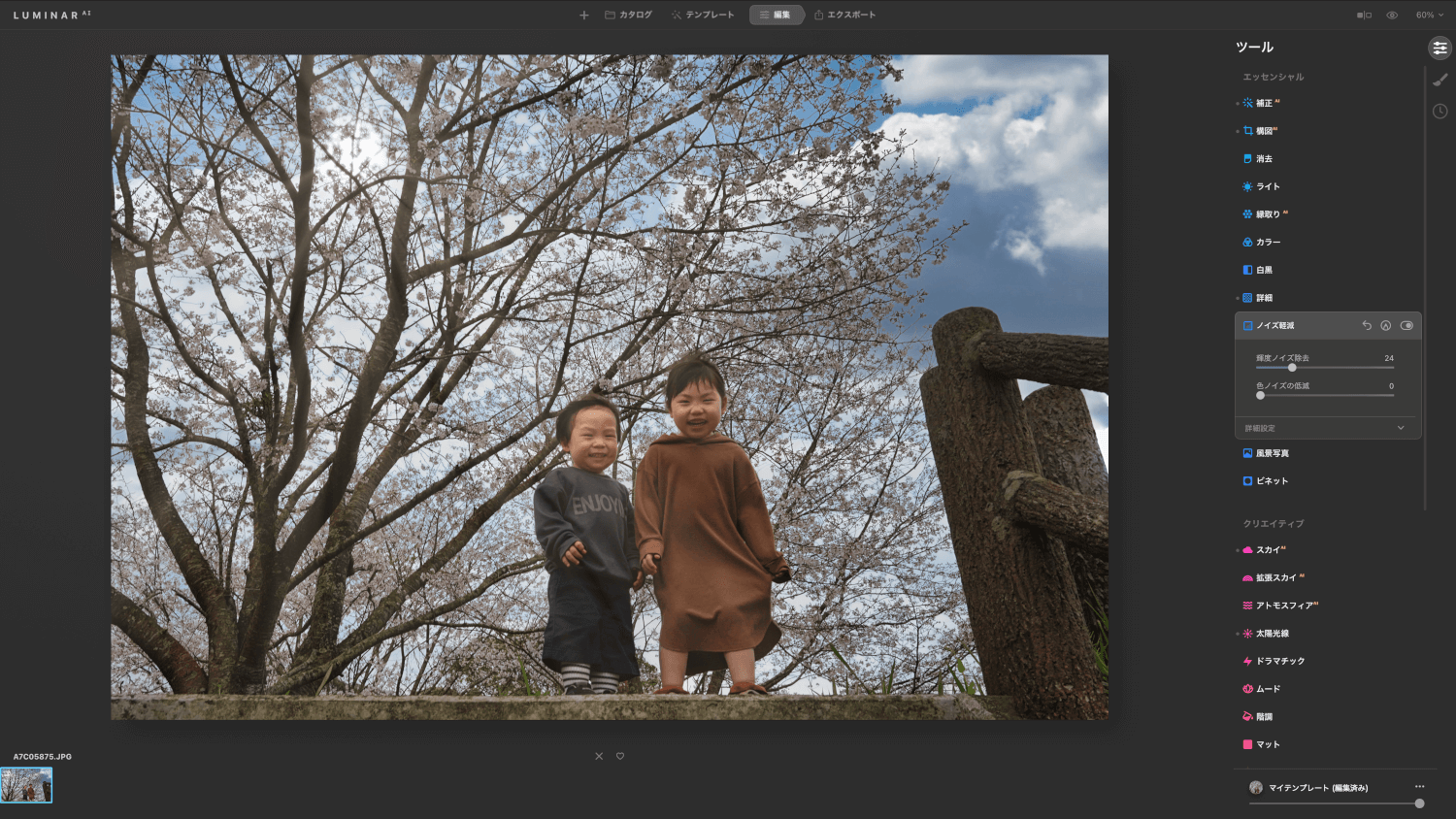Luminar (ルミナー) 。
僕が愛用する画像編集ソフトです。その機能の凄さはゴタゴタ言わずに見てもらいましょう。
つい先日撮った桜と子供たちの写真。あいにくの小雨の中むりやり撮りましたがこんな感じ。
お世辞にも良い写真とは言い難い…よくぞこんな過酷な状況で笑顔になってくれた、我が子たちよ。
撮影状況的にはかなり悪いと言ってもいい写真ですが、Luminarで現像すると…
どうでしょうか。このくらいまで簡単にもっていけます。
それも、すごく簡単な作業だけで。時間にして30分も経ってないはず。
Luminarを使い倒した僕が感じたこと、気になったこと…ぜひ参考にしてください。
2022.8.8追記
Skylum様よりクーポンコードをご紹介いただきました。
…が、まずは7日間の無料トライアルをお試しください。特に制限された機能も無く製品版と同等ですので使い勝手や自分のパソコンとの相性を確認してみると良いと思います。
で、無料ダウンロードページから時間制限付の特典を利用して
- プロモーションコード→ IKLIFENEO
を入力して購入するのが最安です。
Luminar購入画面における「プロモーションコードを入力」にて上記コードを入力することで割引された価格で購入することができるうえ、30日間の返金保証もついてきます。Amazon購入では返金保証は使えないのでご注意ください。

Luminarの特徴・機能
世間にはAdobe Lightroomや、かなり人気のあったLuminar4 / Luminar AIがすでにあります。
わざわざ追加購入必要があるのか?ってところが1番関心のあるところなんじゃないかなと思っているんですがどうでしょうか。
僕は実際に最新のLuminarを使ってみたところ
ポイント
- AIによる様々な提案
- 追加できる効果の多様さ
- 直感的な操作
という部分はすごく作り込んであると思います。
Luminar4にはなかった機能が盛り沢山ですし、最新アップデートでは空を入れ替えた時のリフレクションまできっちり対応するようになりました…すげぇ。
詳しい機能については公式ページが詳しいので、僕が特によく使う機能を紹介しておきましょう。
Luminar 4 Luminar AIとの違い

正直な話、Luminar 4持ってるから別にいらなくね?最新のLuminar。
…ってのがここ数ヶ月の僕です。Luminar4に特別不満もありませんし、問題も起きていないですし。そんな僕がいざ最新のLuminarを購入し使ってみると
うん、もう旧Luminar使わないわ…。
なんて思うようになりました。
Luminar 4 / Luminar AIにできて最新Luminarに出来ないことは(今のところ)何一つありません。そして追加された機能の量が凄まじく、最新のLuminarはLuminar 4の完全上位互換、といっても言い過ぎではありません。
進化したスカイAI
こればっかりはしょうがない!
と諦めなければならないのが天気。それも卒業旅行とか新婚旅行とか、大事な時に限って空は曇天。
昔話にするにはネタになるかもしれませんが、写真にして飾るにはイマイチ。
そんな時はLuminarのAIスカイ・リプレースメント使ってみましょう。スカイリプレース…空を入れ替えちゃう禁断の技。
それがAIの技術でボタン1つで出来るという…。
今回はこの写真。
なんてことない特に言いたいことも無い写真ですね。何見てるのかな?この1歳児は。
それを…横のボタンをちょちょっと押すと…
一瞬で空を変えることができます。
日の入りに変えてみましたが、もちろん普通の青空にも出来ますし、自分で用意した画像を使うことも可能。
まぁ何がすごいって自動で空と地面の境目を検出して、光の当たり方まで考えて空を入れ替えている点です。人が少し暗めになってるでしょ?違和感なく空を入れ替えるこの技術力ですよ。
これが今までだったらパス取って…レイヤーが…とかそんなことを考えますが、Luminarならボタン1つで終了。
…凄くないですか?
進化したポートレートに最適なフェイスAI
先ほどの機能は風景写真に最も威力を発揮しますが、こちらはポートレートで超便利な機能。
当ブログでもなんども使用しているこの写真。理想を言うと、もうちょっと顔が明るくしてアイキャッチ(瞳に光)が入ればいいかな、という感じ。
これもボタンをポチポチ押すと…
顔にレフ板で光をあてたような自然な仕上がりになりました。
これも作業時間は2分。自動で顔を判別し明るさを変えれるんです。
肌の修正や瞳の明るさ、白目の色味だけでなく、歯のホワイト二ングや唇の色まで一瞬で変更可能。上手に顔だけ修正することができます。
さっきの画像見てください。周りのボールや服が不自然に明るくなっていませんよね?
なんて便利なんでしょう…。
Luminar 4ではここまででしたが、新しいLuminarでは瞳の色やアイリスの視認性・フレアまで変更できます。
カラーを変えるだけでなくフクロウの瞳や猫目にも。ボタン一つです…本当びっくりですよ。

ぜひご自身の目でお確かめください。
太陽光線を作れる
意味がわかりませんね(笑)百聞は一見に如かず。さくっと見てみましょう。
こちらも以前紹介した画像。特に太陽を意識しませんが…
左側の木の奥に太陽を持ってきましょう。←えっ?
やりすぎです(笑
でも、よく見てみてください。木の枝の入り方を演算し、自然な太陽光による漏れ日を表現。
今回はわかりやすいようにわざとやり過ぎな感じに配置してますが、光条の本数や厚さなど細かい設定が可能なのでイメージ通りの写真が簡単に出来るようになります。
暗い獣道での撮影がしたくなりますよ…これ。
AIはここまできました。
維持費の安い買い切りタイプ
Adobeを使うのにためらう理由、それはサブスクリプション型。
つまりAdobeのライトルームやフォトショップは毎月費用がかかる点です。使っても使わなくても毎月一定の維持費がかかってしまいます。その点Luminarは買い切りタイプ。
つまり一度買ってしまえばそれ以上お金はかかりません。

しかも公式ページから買えば30日間返品無料ですし、体験版の用意もあります。
気に入らなかったらすぐ無料返品できますので、ぜひ一度ためしてみてください。
Adobe Lightroom / Photoshopと連携できる
でもAdobe Creative Cloudフォトプラン(LightroomとPhotoshopのセットプラン)使い慣れてるし…
実はそんな人にもオススメできるんです。だってこのLuminar 4プラグインとしてAdobe上で読み込むことが可能ですから。
Lightroomで大体の仕上げを行い、そのままLuminarの使いたい機能だけ使う。
逆に、先にLuminarで大きく修正してから使い慣れたAdobeで細かい修正することもできます。
AdobeのLightroom / Photoshopと融合できるとでも言いましょうか…もう出来ない事ないんじゃないか、これ。
Luminarの注意点・欠点
iPad版・タブレット版・スマホ版がない
PCでしか使えないんですよ。
スマホがここまで普及していると、パソコンが必要ない人もいますよね。
Photoshop / Lightroomはスマホ版・タブレット版もありますのでルミナーの劣る点になっちゃいます。
RAWにレンズプロファイル使用不可
こちらはLuminar 4から変わらずの欠点。
撮り旅猫ひろさむ様よりコメントでレンズプロファイルについてご指摘いただきました。
Luminar ではRAWファイルのレンズ補正・レンズプロファイルは使用できません。LuminarではLightroomで補正してから使うかJPEGでの使用がよさそうです。
僕自身はJPEGメインなのであまり問題はないのですが、RAW現像を多く使用される方は必ず公式ページで購入し、30日間の無料返金期間をうまく利用して満足いく画像になるか確認してみてください。
検証画像
JPEG派の方はそもそも補正されていますので大丈夫ですがRAW派、特にミラーレス機で電子補正が大きめにかかるレンズは思ったような画像が得られないかもしれませんのでご注意ください。
フリンジの除去が働かない状況がある(21.9.20追記)
ブログの読者様から送っていただいた画像です。
枝の縁が全体的に紫色になってしまっていますよね。これがパープルフリンジ。レンズの性能…というか特性として現実にはない色が現れてしまったケースです。
こういった現実にはない色を補正するのも現像ソフトの役目の一つですが…残念ながらLuminarではこのパープルフリンジをボタンひとつで消すことはできませんでした。
背景が空とかのハイライトが多いフリンジは消せたんだけどな…無念。
このような特性のレンズを所持している場合Luminarでは思ったよりも補正に時間がかかってしまうかもしれません。
PCのスペック次第では重い
昨年買ったMac Miniでは快適に動きますが、10年ほど前に買ったノートパソコンG50ではかなり重いです、ほぼ使用不可。
2021.7.15追記
もともとlightroomのようにたくさんの写真(1000枚とか)を一気に取り込むのはLuminarはあまり向いていません。基本的には現像したい写真を一枚ずつ作業する形がいいでしょう。
先日、自作パソコンを制作しました。
- CPU:Ryzen 3 PRO 4350G(GPU内蔵)
- グラボ:無し
- メモリ:16GB
わりと求めるスペックが高い(Ryzen 5以上、内臓GPU不可、16GB推奨)Luminarですが、で問題なく動きましたことをご報告しておきます。当然無茶はできませんが…。
別にこれはLuminarが悪いわけではなく、Adobeも含め画像編集ソフトってそれなりのパソコンのスペックが必要なんですよ。
iMacのメモリは8GBありますからね…対してG50は4GBしかありません。ネットサーフィン・書類作成用に買ったPCでは荷が重い。
というわけでメモリが4GB以下のスペックのパソコンだとかなり厳しいです。
公式ページの推奨スペックの記載がある通り、最低8GBはあったほうがいいでしょう。ご自宅のメインパソコンのメモリとかRAMとか確認してみてください。
2020.12.2追記
もし、写真現像がストレス無くできるパソコンが欲しいのであれば、新しいMacすごいおすすめです。現在僕は2020.11月に発売されたM1プロセッサーを搭載したMac miniを使用していますが、最安の8GBのメモリでサクサク動きます。これでこの価格…すごい。
最新OSのBig Surでも起動を確認済み。同じコンピュータを積んでいるMacBook Air、MacBook Proでも快適に動くようですね。写真の現像ならAirで十分。一昔前は「Macは性能のわりに高い」でしたが、appleのマシンが本当にコスパが高くなりました。
写真の現像に挑戦してみたい方はぜひ。


また、パソコンのスペックを発端として画像のファイルサイズや読み込み方など様々な要因で起動しなかったり、強制終了することもあります。
2021.7.15追記
起動しない…泣!
というトラブルが発生しました。いろいろ試したところ原因はユーザーネーム。
全角でユーザー名を登録していると一切起動しませんでした。半角アルファベット1文字に変えて再インストールしたら起動できたことをご報告いたします。近いうちアップデートで改善されるといいですね。
不安な方は30日間の返金保証がありますので、必ず公式ページを利用してください。
Amazonで買うと返金保証は適応されないのでご注意を。この保証期間の間に、
ポイント
- 自分のパソコンとの相性
- 使い勝手・雰囲気
- できあがりまでのスピード
などを見極めるといいですね。ぜひ自分のパソコン環境で試してみてください。

まとめ Luminarは超便利な現像ソフト
女性のポートレートは気を使いますが、この動画をみてください。
Luminarなら数分で肌の補正が終わるはずです。
映える風景写真も一瞬。
人と風景を認識し、全て自動でLuminarがやってくれます。他にも今までPhotoshopで作業していたような電線や他人の削除、センサーダストを消すのもなぞって終わりですし、霧の除去やノイズ除去も上手。
こんなに便利で素晴らしい機能が簡単に使えるのに買い切りでこの値段ですよ。僕もLuminarのファンになっちゃいました。
すでに欧米のカメラマンを中心に30万人を超えるユーザーがいるらしいです。これから日本で使う方増えそうですね。
繰り返しになりますが、
プロモーションコード→ IKLIFE
です。30日間の返金保証もある公式ページでお得にゲットしてくださいね。

Luminarのおすすめの買い方
さて、ここからは写真を現像・完成するまでの工程をで一つずつ説明していきますね。
知らなきゃ損する購入の3つの裏技
Luminarはトップ画面上部のボタンから購入できます。
無料のダウンロードはPCならそのままインストーラーがダウンロード、スマホならメールアドレスを入力するとアドレスにダウンロードリンクが送られてきますので後でPCで開けばOK。これ、便利ですね。
無料ダウンロードリンクから24時間限定の購入ページを使うのが最安ですが、機能を十分にした状態でなる安購入することもできます。お得に買う2つの方法は
ポイント
- 割引プロモーションコード適応
- 隠しテンプレート入手
です。一つずつご紹介していきますね。
その1 プロモーションコード・クーポン利用
まずはクーポンの紹介。
購入はクレジットカードとPayPalなのでメールアドレスと支払い方法を記入します。お好きな支払い方法を選んでください。この画面から
プロモーションコード → IKLIFENEO
を使用でき、お得に購入できますので忘れずに記入してくださいね。なお、購入はスマホでしてもOK。後で送られてくるメールをPCに転送・もしくはPCで開いてダウンロードしましょう。
なお、サブスクサービスのLuminar X、購入画面でどれを購入すればいいか分からないという質問が多いので補足しておきます。
Luminar Xはサブスクリプションです。空の入れ替えやテンプレートで毎月いろんなことを試してみたい方は購入してみてもいいと思います。ただ、このLuminar AIと一緒に購入するのは損です。
Luminar AIを買った後に別で加入・購入するのをお勧めします。それぞれの購入画面でプロモーションコードが使えることを確認してますので
ポイント
- まず、Luminar購入時にプロモーションコードを使用
- その後、Luminar X購入時にプロモーションコードを使用
することで2倍割引されます、プロモーションコードは定額割引なんでね。どんくらいの人が気付いてるかな…これ。
と、いうわけでポートレート中心ならLuminarはとりあえず安いやつでOK。
風景写真が多い方ならHDRマージも買っとくと風景写真の表現方法が一気に増えます。こちらはセット買いがダントツでお得なので気になるならLuminarと一緒に買った方がいいですよ。
なお、このプロモーションコード2回掛けは近々修正される可能性が高いんじゃないかと感じています…気になっていた方は使えなくなる前にどうぞ…。
その2 追加テンプレートを無料GET
購入画面で数分放置しておくと、上の画面が現れて特別テンプレートが手に入ります。
待たないと損です、必ず手に入れてくださいね。
2021.4.5追記
色々試してみたところ、放置時間ではなく「タップ回数・クリック回数・マウスの移動」で早めに出現させることができるようです。
スマホだと購入画面の1番上、LUMINARのロゴの上、良くある質問の左あたりを連続でタップ/クリックしているとすぐに表示されることが多い感じでした。ずっと同じ場所ではなく円を描くように散らしながらタップ/ クリックすると速攻で出てきたことをご報告しておきます。
PCだと左上の戻るボタンを押そうとマウスを動かすと「戻らないでー!」と言わんばかりに出現します(笑)
ぜひ試してみてください。

LuminarNEOの使い方・現像方法
体験版のインストール・アクティベート
Luminarを無料ダウンロードページからインストールしてください。
インストーラーをダウンロードしたらクリック、上の図のような画面が表示されますので、特に何も気にすることなく最後までクリックしてOK。起動してください。
ここでSkylumアカウントとの紐付けがあります。
Skylum製品が初めての方は登録ボタンから、すでにある方はサインインを。ちなみに、以前使っていたSkylumアカウントと、今回Luminarを購入したメールアドレスが異なっていてもログインした後にメルアドをリンクさせることができますので、ご安心を。
僕自身、Luminar 4とLuminar AIを別メールアドレスで購入してしまいましたが問題なく連携できました。いいシステムですね。
画像の読み込み・現像開始
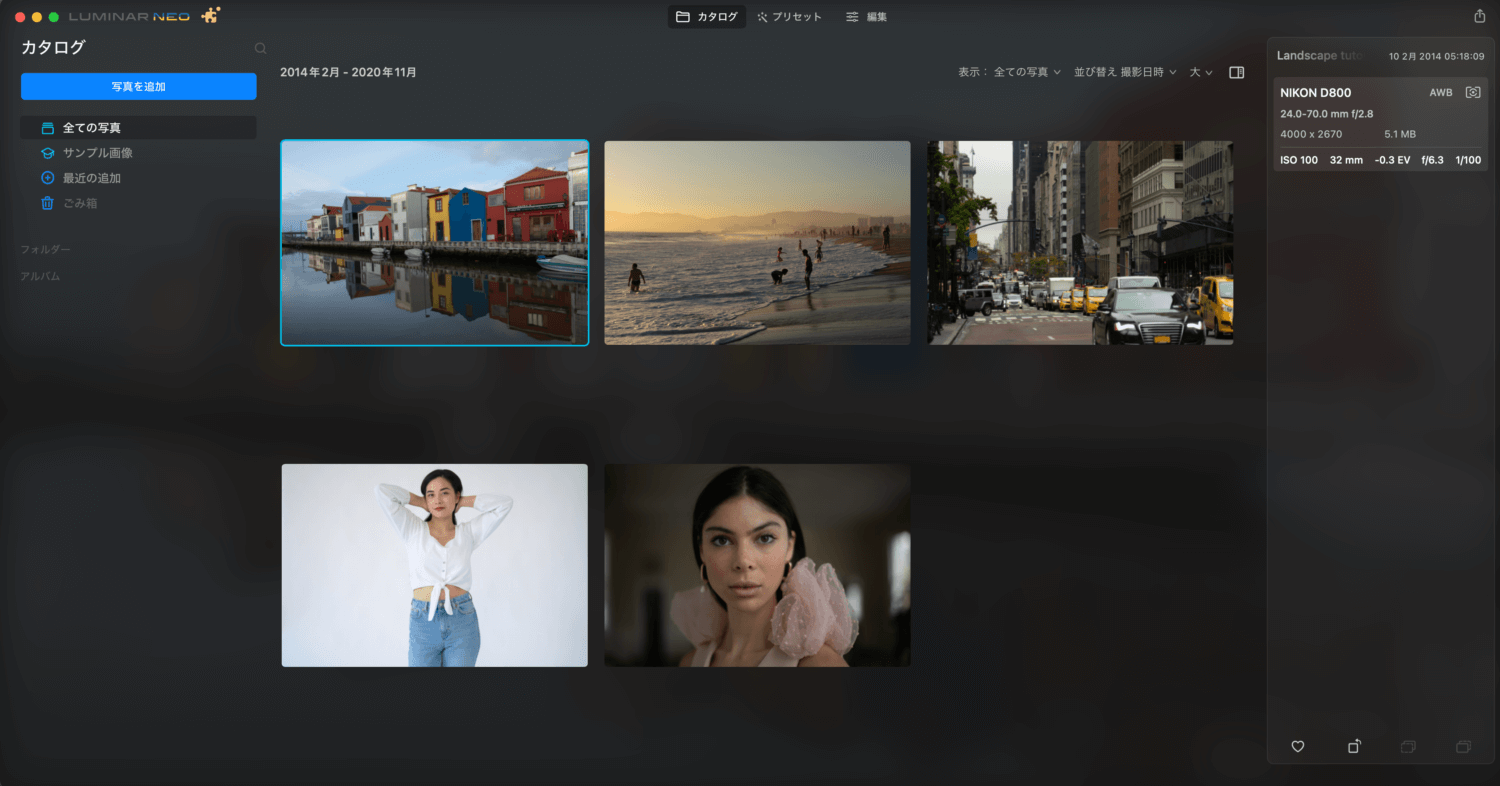
簡単ですね、写真を追加ボタンから画像を選んでください。
一応、フォルダごと読み込みすることも可能ですがおすすめは画像のみを追加です。Lightroomに比べてLuminarは「多量の画像を保管・管理・処理」という機能ではあまり優れていないようなので、動作が重くなったり、最悪クラッシュして起動しなくなるので現像する画像だけ選んだほうが無難。
今回は最初に紹介したこちらの写真を。
今年は満開の桜のタイミングが全て天気に恵まれず、小雨・強風のなか撮影を敢行。ついでに妻も体調が悪く子供2人を僕1人で桜の木のある公園につれていったため結構しっちゃかめっちゃかな中で撮影しました。パッと見て思うのは
悩み
- 天気が悪い
- 構図もちょっと微妙か
- 子供たちが若干ピンずれ
という、お世辞にも微妙な写真。1人で必死だったんだよ…20段くらいの階段のすぐ上なのでかなり怖かったし。
見せてもらおうか、Luminarの性能とやらを。
構図をおまかせ!構図AI
構図って写真にとって基本にして究極な要素。
人物をどこにおくか、背景をどれだけ入れるか…「センス」なんて言葉で流されがちですが、最も大事ですよね。
この構図AIはAIが最も良いと思われる構図を判断してくれます。
空白の入れ方や人物の置き方、そういった要素を膨大な良い写真と比較してベストだと思われる構図にトリミングしてくれるわけです。先程の写真を構図AIで再構成すると
おぉ、びっくり。
多分僕もこういうトリミングをするだろうな…という構図を提案してくれました。
この構図のポイントは
ポイント
- 子供を真ん中に
- 空を広くとる
- 下部の階段は不要
そんなとこ。やるじゃないか、Luminar AI。
とはいえ、じゃっかん地面の水平を撮りたかったので手動で調整しました、詰めが甘いぞ、Luminarさん。
真骨頂のスカイAIで曇り空を好きな空に!
さてLuminarの真骨頂。AIスカイ、つまり空の入れ替えです。
Luminar4で度肝をぬかれた機能ですがLuminar AIでももちろん健在。空のセレクションから選ぶだけで簡単に空が変更できます。自分で撮影したお気に入りの空だって、世界中のフォトグラファーが撮影した夕暮れだってワンタッチで思いのまま。
とはいえ…この写真、空の入れ替えは大変難易度が高い状況です。なぜなら桜の色が薄いピンクで、空の色と判別が難しいから。
かなり鬼畜なことをLuminar AIにやらせてみましょう。
おぉ、悪くない!
ちょっと怪しい部分もあるけど、そう言われなきゃわからんかも??ぐらいのレベルで空の入れ替えができていますね。恐るべし。
せっかくなのでこのまま突き進んでみましょうか。
おまけ 空画像の追加の方法
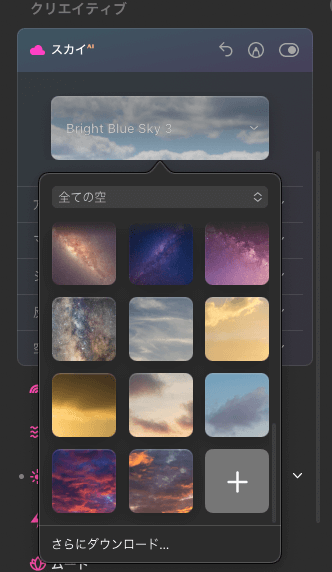
空の選択画面の一番下に+マークがありますので、そこから使いたい画像を選択してください。
裏技で手に入る「神秘の夕暮れの空」だけでなく、自分で撮影した空もLuminarで簡単に空を入れ替えることができますよ。
フェイスAIで人物の顔の調整
今度は子供たちの顔に焦点を当ててみましょう。
曇り空だけあって、もうちょっと明るくてもいいよなぁ、と感じますよね。そんなときはこのフェイスAI。最初に紹介した僕の大好きな機能です。
まぁ結果を見て貰えば効果は一目瞭然。
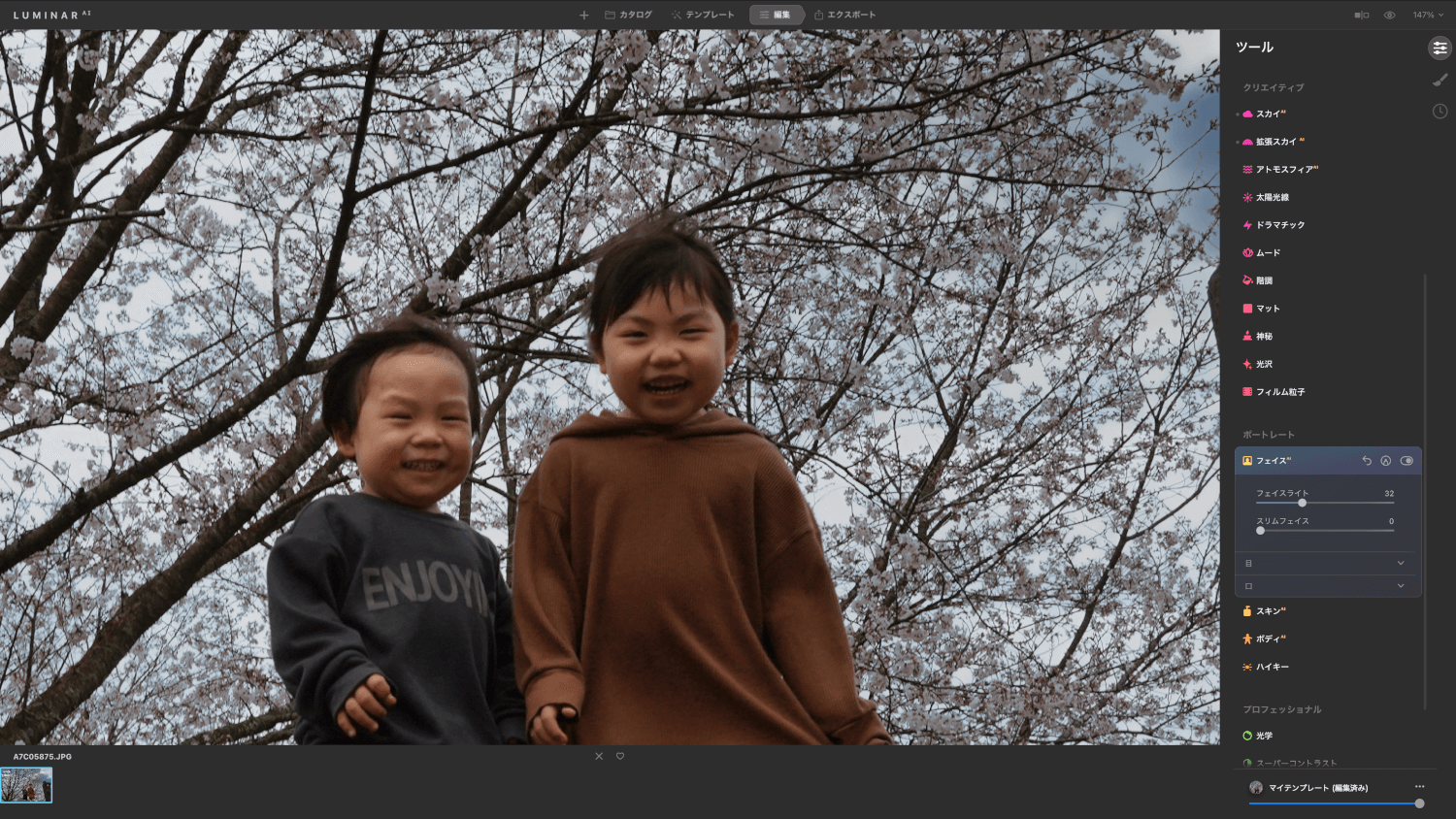
自然なくらいに顔が明るくなりましたね。
本来ならレフ板やフラッシュなどで顔に光をあてるのですが、荷物を減らしたい撮影環境なので非常に助かる機能です。
ちょっと被写体の顔が明るくなるだけでずいぶんと印象が変わるんですよね。
木の間から太陽の光を差し込ませる!
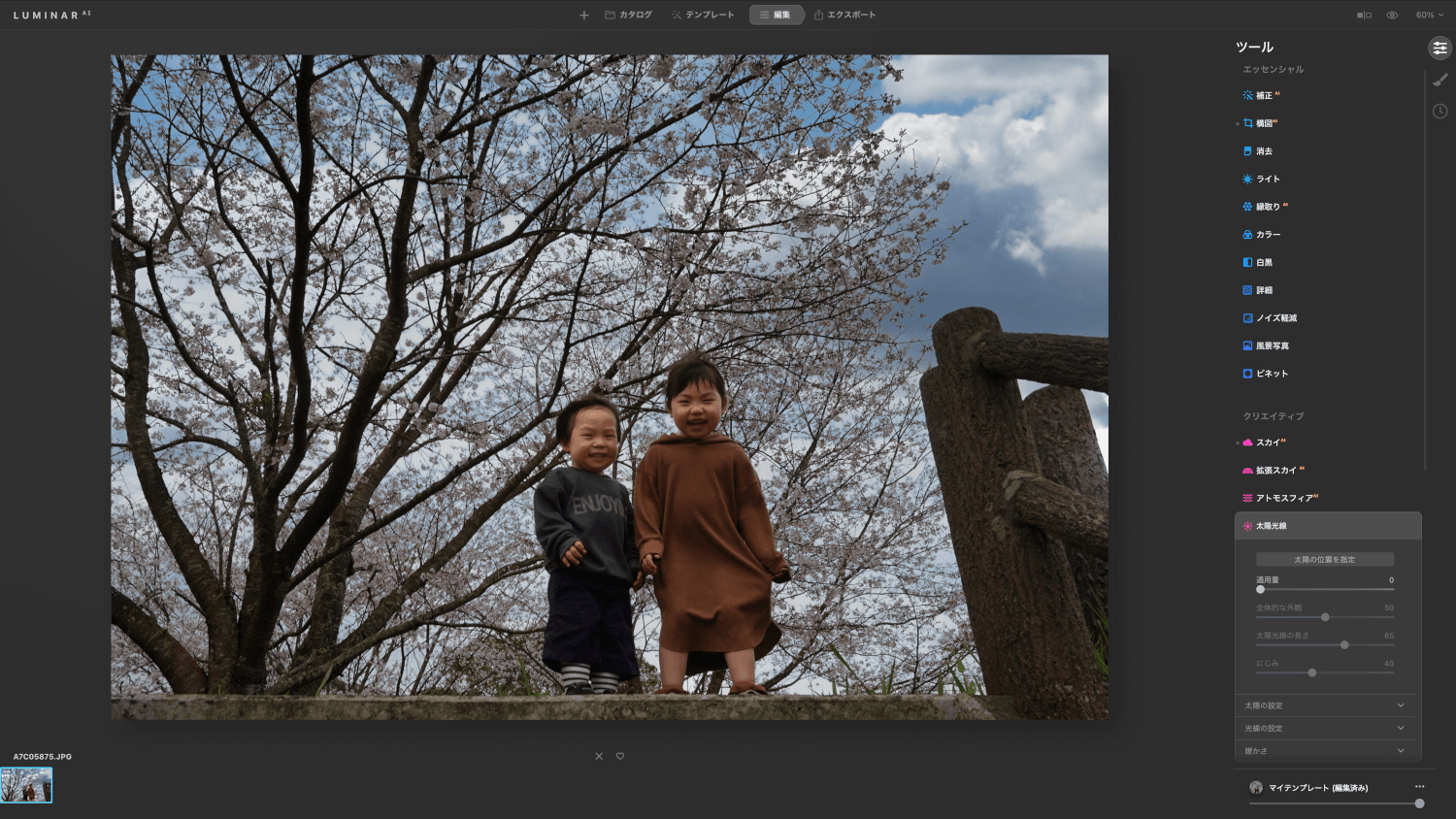
相変わらず結構ムチャな機能ですが、子供の撮影と大変相性がよかったりします、コレ。
特に今回のように画面内に木や雲がある場合、とても印象的な映像になりやすいです。僕が好きなのは木々の間から差し込むような配置にして、子供の顔に光があたるような設定にすること。
さて、こちらも見てもらいましょうか。
見事に雲と木の狭間に太陽が現れました(笑)
2人の子供にふわっと光があたるようにして、嫌味にならない程度に木々の間から光を差し込ませるのがポイントです。
さて写真印象がずいぶん変わってきましたね。
全体的なバランスをみながら調整する補正AI
さて、もともとの空が小雨の降る空だったのでちょっとボンヤリしている部分があります。
この辺もAIに任せてみましょうか。
補正AIのアクセントAIによって全体的なコントラストをうまーく調整してくれます。
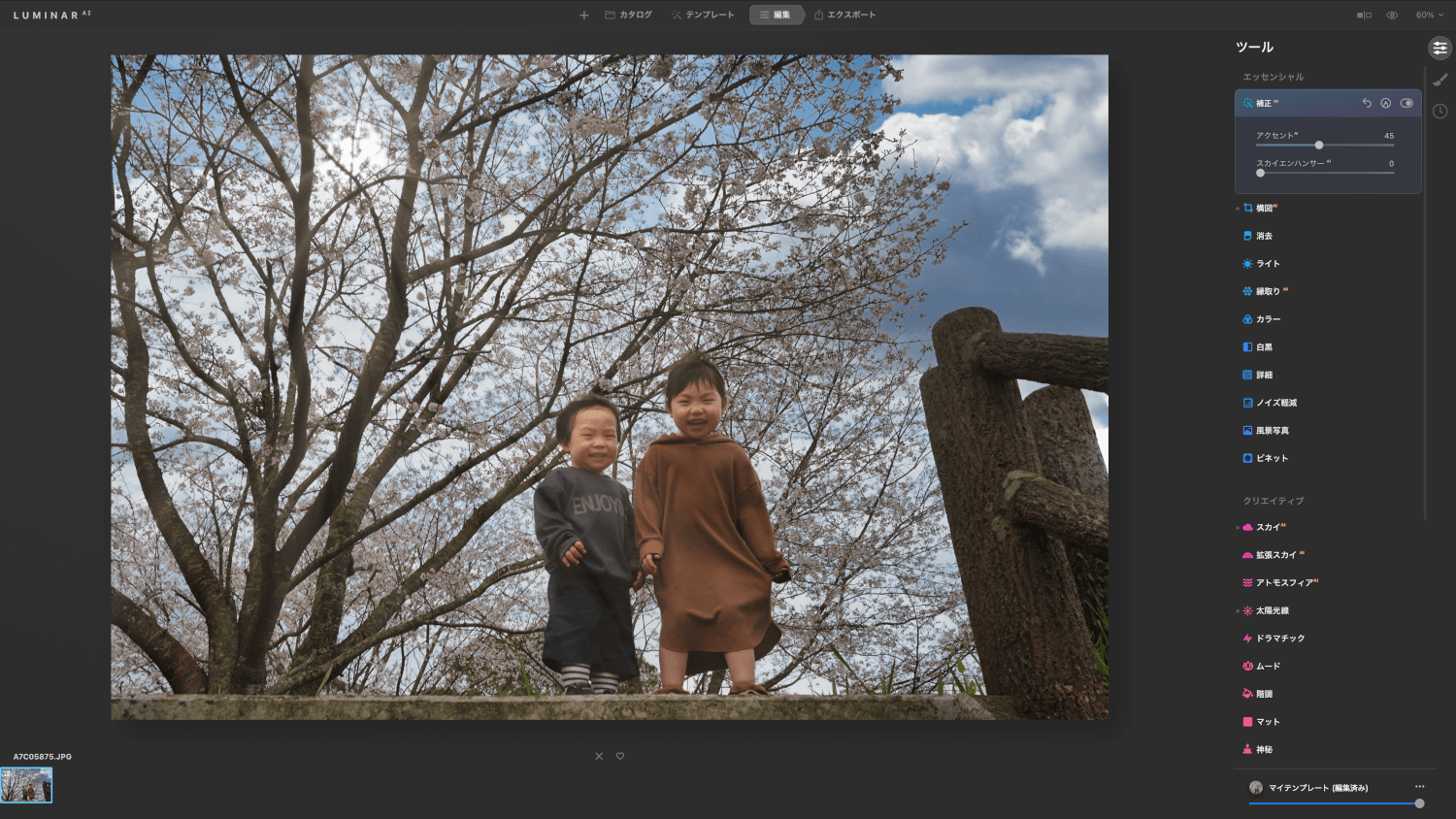
いーい感じにコントラストが上がって晴れの日っぽくなってきましたね。
完成までもう一息。
ディティールを調整してバランスを整える
そろそろ終盤。
全体的なバランスを詳細項目のディティールから整えていきましょう。要するに、シャープさを調整しているので収まりが良い部分を探してみます。
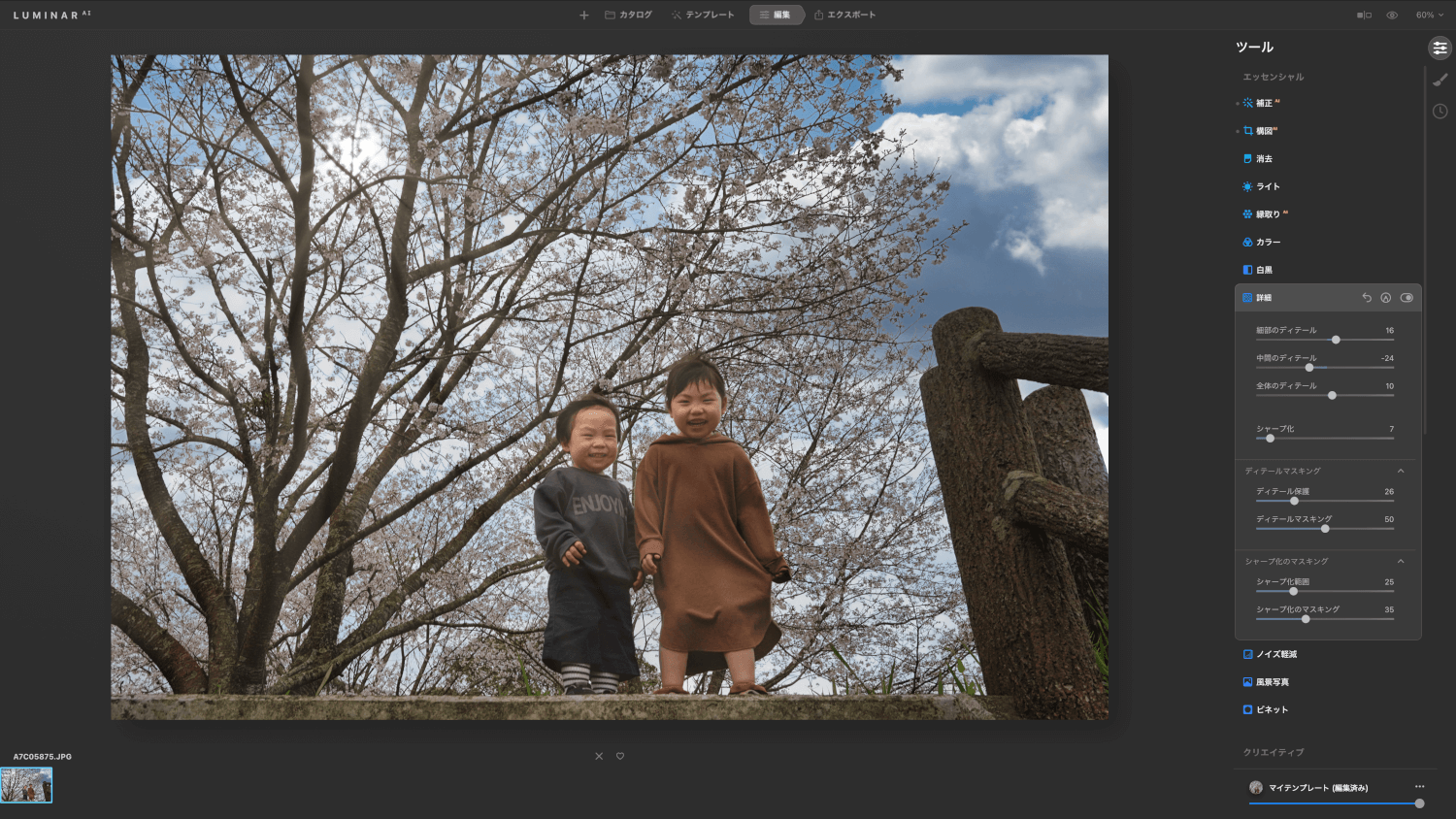
ノイズも乗りやすいのでノイズ除去もしておきましょう。やりすぎるとのペーっとしてしまうので注意です。
ライトやカラーで仕上げる
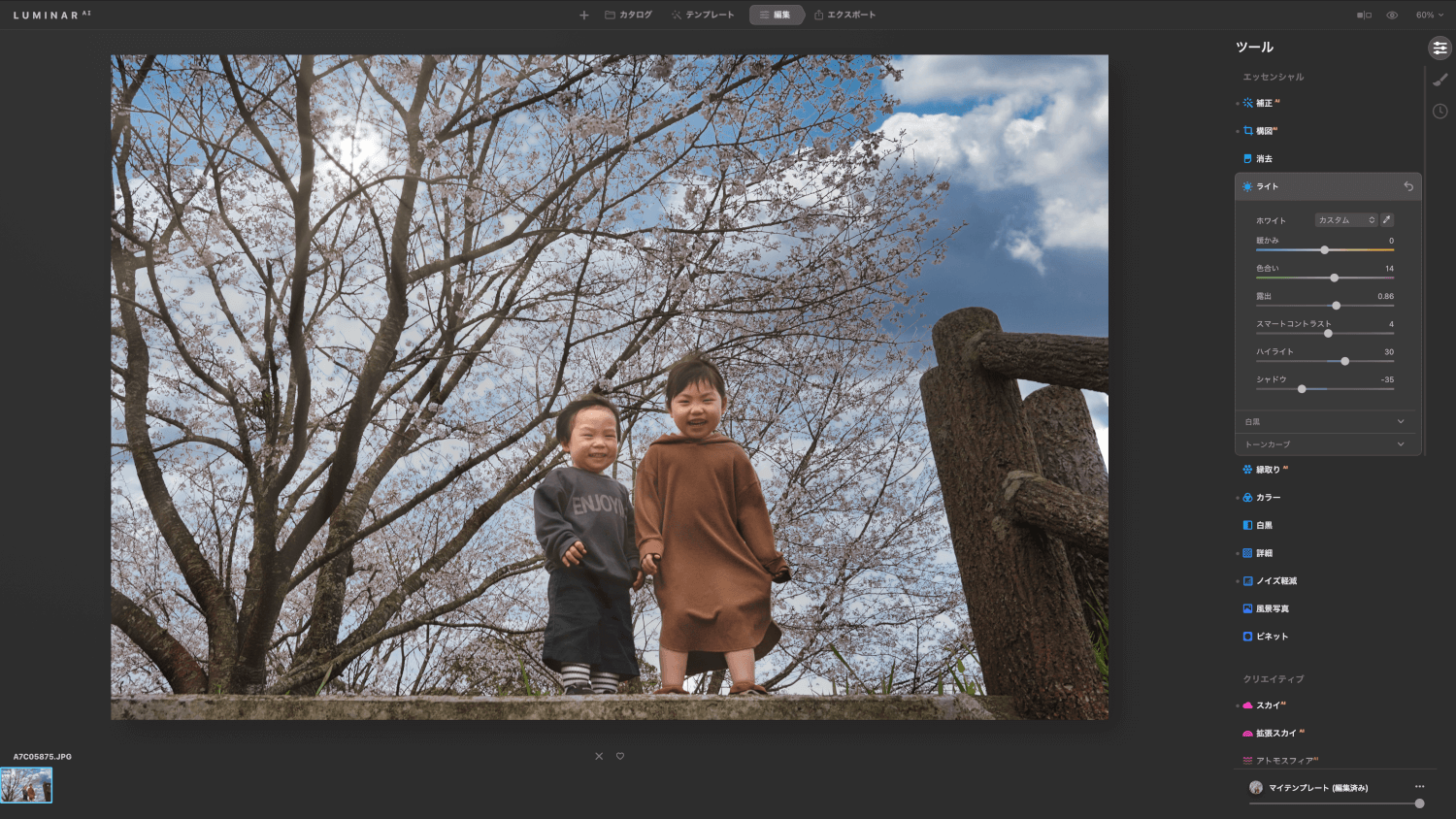
普段から現像作業をしている方には馴染みのあるパラメータがようやく出てきました。
ちょっと露出をあげたり、彩度を調整したりバランスを考えてしあげちゃいましょう。
ついに完成!
さぁ、Luminar AIを使ってできた画像をあらてめて見てみましょう。
Before

After

こんな感じで現像することができました。
まぁちょっとやりすぎなのは分かっていて、大きくプリントしたりディスプレイで確認すると違和感も確かにあるんですが正直スマホ、SNSで閲覧するくらいなら全く気付かないはず。
父にも見てもらいましたが曇りの日だとは全く気づきませんでしたね(←そりゃそうだ)
天気がいい日にいい写真撮れてよかったね!なんて言われたら現像した甲斐があるってもんです。
先程現像した写真をさらに…さわってみましょうか。
ちょっとフィルム調にするのもボタンひとつ。
さらに…
オールドレンズ風味の逆光エフェクトもこの写真なら相性がいいですね。これも一瞬です。
カメラを使い出して最初の頃って意外と悩みますよね。
何をどうすればもっといい写真になるか分からない。って。
そんな時はLuminar AIを使ってみましょう。AIが相談相手になってくれます。人と交流しづらいこの世の中です。便利なソフトを使いこなしてスキルアップしましょう!
プロモーションコードIKLIFENEOでぜひお得にLuminarを使ってみてくださいね!