写真にこだわりが出てきたらぜひ挑戦して欲しいのが現像作業。
メーカーが意図した色ではなく、自分の色を表現するための作業で基本的にはパソコンを使って作業することが多いです。(もちろんスマホだけで完結させる方もいらっしゃいます)
いろんなソフトを使って写真の色を変えたり、構図を変えたりするのですが…
悩み
- 写真現像におすすめのパソコンってありますか?
- 将来的には動画編集も挑戦できるPCが欲しい
- ネットで色々調べたんですけどよく分かりません
といった質問をいただきました。
ずーっっと前から書きたかったのですがようやく重い腰を上げて記事にしました。
僕のパソコンの知識・考え方などを一挙にまとめていますので是非参考になりましたら幸いです。
まだまだ執筆中の箇所が多いですのでご了承くださいませ。
おすすめのPC(デスクトップ)
Macなら…

M1 Mac miniはディスプレイやマウス・キーボードなどの付属品を既に持っている方には最高におすすめ。
現在僕はメモリ8GBの下位ラインのMac miniを使用していますが、Luminar AI、Adobe Lightroom / Photoshopは完全に動作し、すごく快適に使用しています。
現在コスパ最高のパソコンといえばこのM1 Mac miniで間違いないでしょう。
周辺機器がない場合ディスプレイ一体型のiMacになります。
今から写真の編集用にMacのパソコンを買うならM1チップを搭載した24インチiMacがいいでしょう。
Macは滅多に割引されるとこはないので、ビックカメラなどの還元ポイントがある店舗で買うのがおすすめですよ。

Windowsなら
現在執筆中!
おすすめのPC(ノートパソコン)
Macなら…

M1 MacBook ProかM1 MacBook Airの2択。
どちらも写真の編集は快適にできますので、動画をかなりきっちりやる予定ならMacBook Pro、そうでないならMacBook Airで大丈夫です。
どちらもお値段以上の超高性能マシンですよ。

Windowsなら…
現在執筆中!
パソコンの選び方(モニター編)
ゆきおみの使用モニター
モニターは僕が使っているのは下の2機種です。


インチ数で選ぶ
タブレットにしてもノートパソコンにしてもデスクトップディスプレイにしても、まずはモニターの大きさを決めてしまいましょう。
もちろん大きい方が写真・動画編集はしやすいですが大きすぎるとバッグに入らず持ち運びが大変だったり、価格が跳ね上がってコスパが悪くなります。また、机の広さにもよりますが大きすぎるモニターは見づらかったりします。
逆に小さいと持ち運びやコスト的な恩恵はありますが、小さいモニターで編集すると細かい部分に気づけなかったり、いざ大きな画面で閲覧するとイマイチ…なんてこともあります。
ポイント
- タブレット…11インチ
- ノートPC…15インチ
- デスクトップPC…21〜32インチ
もちろん環境に応じてさらに大型にしても問題ないと思いますが、このあたりを目安に選ぶと良さそうです。
画素密度(ppi)で選ぶ
ppiとはpixels per inchのことで、1インチあたり画素数がどれだけ入っているかを表しています。
つまり画素数の密度、どれくらい画面に画素が詰まっているかを表しているんですが、細かいことは抜きにして
ポイント
- 下の図で150ppiを超えているモニター
を選ぶようにしてください。
MACって画面がかなり綺麗ですよね。MACのほぼ全てのモニターはppiが200を超えています。MAC並みの描写が絶対に欲しいという方はこれを基準にすると良さそうです。
ここでインチ数とppiの関係を表にしておきますね。
| FHD(1920x1080) | WQHD(2560x1440) | 4K(3840x2160) | 6K(7680x4320) | |
| 8インチ | 275 | |||
| 10インチ | 220 | |||
| 12インチ | 184 | 245 | ||
| 14インチ | 157 | 210 | ||
| 15インチ | 147 | 196 | 294 | |
| 16インチ | 138 | 184 | 275 | |
| 17インチ | 130 | 173 | 259 | |
| 21インチ | 105 | 140 | 210 | |
| 24インチ | 92 | 122 | 184 | 367 |
| 27インチ | 109 | 163 | 326 | |
| 32インチ | 138 | 275 | ||
| 34インチ | 130 | 259 | ||
| 42インチ | 210 |
MAC並みの解像感が欲しいなら200以上(太赤)のものを。当然ディスプレイとしては高価です。普通に満足できるのは前述の通り150以上(太線)を選ぶようにしましょう。
僕の現在の環境はダブルディスプレイですが、
- 24インチモニター…FHD
- 27インチモニター…4Kなので163ppi
です。24インチでFHD(1920 x 1080)なのでppiは100未満、92ppiしかありません。正直、結構荒いです。(ゲーム用なので後述する高リフレッシュレートのディスプレイなのでこれはこれでOK)
また、27インチ4Kディスプレイはppiは163あるので鮮明でとても綺麗。写真現像用のモニターとしてはこれくらいの解像感が欲しいところだと思います。
是非150ppi以上のディスプレイを選んでください。
リフレッシュレートで選ぶ
写真編集ではさほど問題ないですが、動画編集ではすごく大事なリフレッシュレート。
高機能なカメラになると4k60pで撮影ができます。この60pというのは一秒間に60枚の画像を撮影・表示しているという意味なんです。0.1秒で1枚写真を撮って動画にできる。
でも、例えばモニターのリフレッシュレートが30Hzだった場合このモニターは1秒間に30回画面を切り替える、という性能のため、0.2秒で1回画面を更新することになります。
…もうわかりますね。
0.1秒で更新される動画は0.2秒で更新するディスプレイでは厳密にモニターできていないんです。1コマ落ちている状態。
まぁ60pできっちり撮影する機会はそうそうないですがスポーツや動物、車や電車など「スピード感」のあるものを撮影するときには滑らかになるのは間違いありません。
機材があって撮影機会がある人はいざ動画編集の際にモニターを買い替えないと…なんてことにならないようにしておいたほうがいいでしょう。
カラースペース(色再現域)で選ぶ
写真・動画において最も大事な色。
これもモニターによって色が再現できる幅が異なっています。
- AdobeRGB
- sRGB
- DCI-P3
という3つの色空間で表現されることが多いです。
今回はあまり深く言及しませんが、製品ページなどでAdobeRGB 99%、DCI-P3 97%などのようにモニター性能をうたっているモデルから選ぶといいでしょう。
キャリブレーション機能で選ぶ
先ほどのカラースペースは再現できる色の広さでしたが、今度は色の正確性。
今自分の見ている色が他の人にも伝わるか、という部分になります。
つまり「今自分が見ている色は本当にその色なのか」という問題。
いくら現像で色を作り込んで理想の色が表現できたとしても自分のPCだけで表現されているものでは意味がありません。特にデザインや写真を仕事としている人には致命的な部分になります。
だって同じデータでも自分と人が見ている色が違うんですから。
この辺りを「スタンダードな色」に設定するのがキャリブレーション。
厳密にいうと使用しているうちにモニターの色表現は変わるので、専用のキャリブレーションツールを使って定期的なキャリブレーションを行うべきです。
工場出荷時にキャリブレーションされている
工場出荷時の色表現のデータシートがある
キャリブレーション対応
といったものを選ぶといいでしょう。
パソコンの選び方(PC性能編)
メモリで選ぶ
写真の現像も動画の編集もソフトウェアを使ってすることになります。
以下にメジャーなソフトを書いておきますね。
写真の現像ソフト
- Adobe Lightroom
- Adobe Photoshop
- Luminar AI
ポイント
- Adobe Premiere Pro
- Final Cut Pro X
- Davinci Resolve
といったところでしょうか。
色々使ってきましたが、どれを使うにしても
ポイント
- 写真現像メイン→メモリ8GB以上
- 動画編集メイン→メモリ16GB以上
は必須だと思われます。例外としてM1チップのMacは8GBでも結構動きますよ。
大きなメモリを選ぶことで読み込み時間やレンダリングなどの作業のスピードが上がりますのでストレスなく作業できます。
予算があるならなるべく大きなメモリのもの、もしくは拡張性があるモデルを選んでおくといいでしょう。
接続端子で選ぶ
入力端子・接続端子は重要です。
例えばSDカードの挿入口がない場合は追加で外付けアダプターを買う必要がありますし、例えばUSBの数なども大事です。
いざというときにスマホを充電しながら外付けハードディスクや一眼を繋いだりするときに足りない!なんてことにならないように、無線用のUSB、外部ディスプレイ用のUSBやHDMI、ヘッドホン端子の有無や有線LAN、光学ドライブ(CD・ブルーレイ・DVD)なども必要に応じて確認しておいた方が良いでしょう。
欲張らずに外付けアダプターに頼る、というのも有りです。
まとめ 後悔がない下調べをしておこう
僕がPCを買い換えるとき・モニターを追加するときなどはこの記事に書いてあることで選んでいます。
今後も多くのパソコンが発売されるでしょうが、基本を抑えておけばかなりのところまで絞ることができるでしょう。
それでも絞りきれない時にはぜひコメント欄やLINEで相談してみてくださいね。


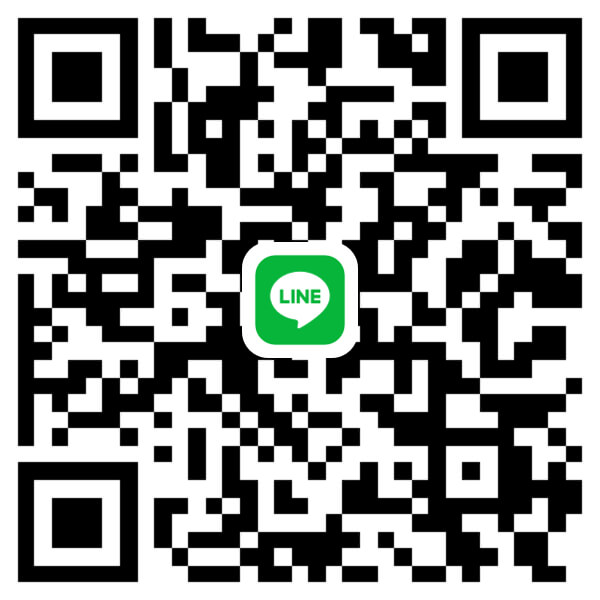








新着コメント