SONYのカメラのメリットとして自由度が高いカスタマイズという点があります。
α7Cの設定ってどんな状態でしょうか?
悩み
- 買った時からずっとオート
- 設定とかわからんから触りたくない
- α7Cって使いづらくない?
是非とも自分好みのカスタムを見つけていきましょう!
設定することですごく使いやすくなる機能もあるので、怖がらずに挑戦してみてください。自分が使い慣れたカメラと似た配置したり、よく使う機能はすぐに呼び出せるところに置いておくとシャッターチャンスを逃さずに済むと思います。
というわけで今回の記事では
ポイント
- 僕のα7Cのボディ設定
- カスタムのコツ・考え方
- よく使う撮影方法
など紹介したいと思います。ぜひ最後までお付き合いください。
もちろん、指の長さや考え方で人によってベストは違うと思います。この記事を参考に、最後は自分の使い方に最適なカスタムを考えてくださいね!ちなみに書かれていない項目は基本的にデフォルトのままです。
関連
SONY Eマウント(フルサイズ)の「まとめ」・「もう迷わない!」はこちらから
撮影モードについて
ボディの右肩にこんなダイヤルがあります。
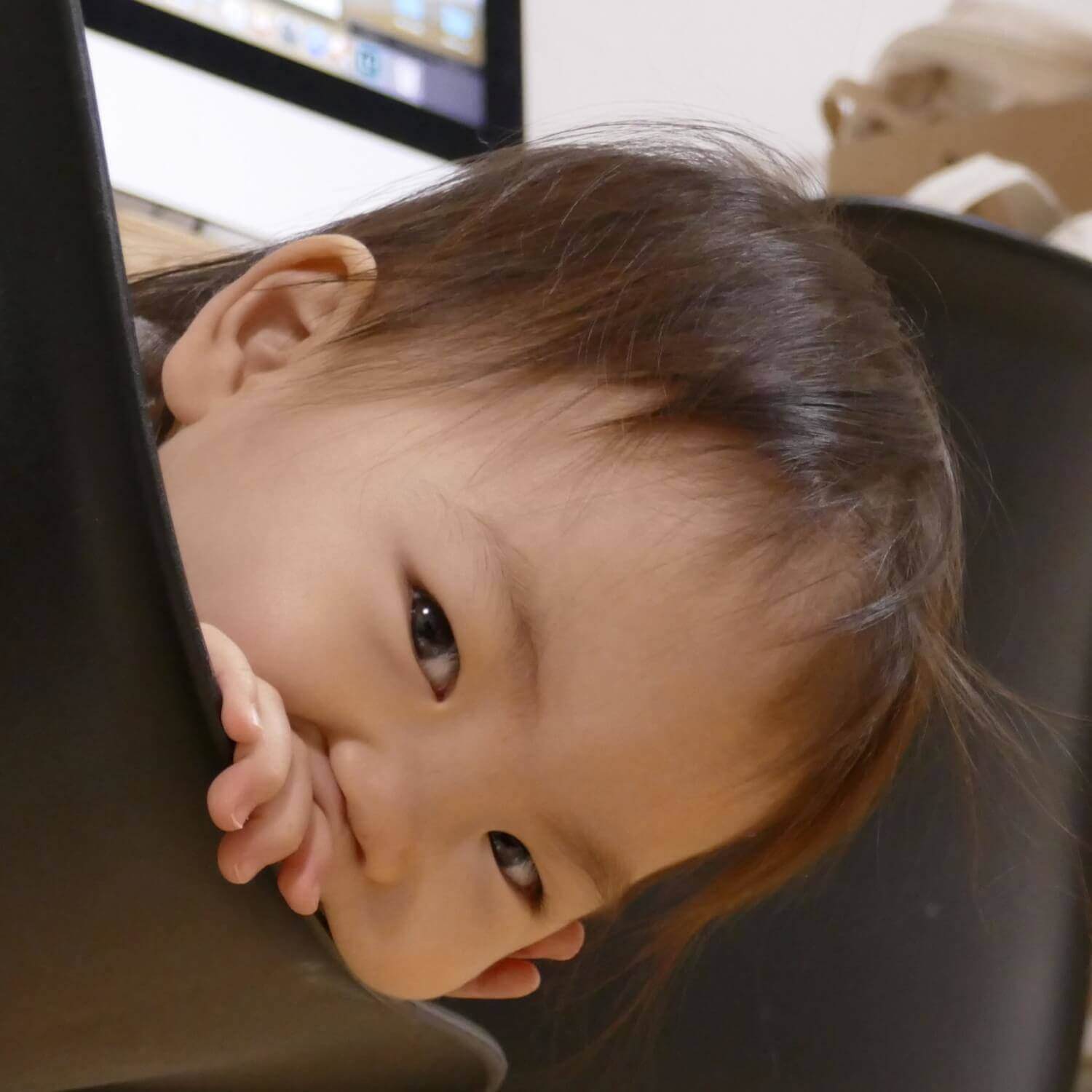
いや、初めてだからこそAにして欲しいです。一眼の楽しさのひとつにカメラの設定を自由に操作していろんな表現ができるというものがあります。
このAモードはレンズのF値を自分で決める「絞り優先」というモード。
ぜひこの「絞り優先」での撮影になれて下さい。最初はよくわからないかもしれませんが、どんどんカメラが楽しくなりますよ。
撮影設定1
画質/画像サイズ1
ファイル形式はRAWかJPEG、もしくはどちらも保存から選べます。RAWというのはざっくりいうと圧縮・加工されていない素の写真データ。
加工というか、レンズの補正すらされていないので自分で加工できる方・今後現像を覚えていくぞ!という方はRAW+JPEGで保存しておきましょう。僕は気楽にJPEGのみ(笑)あまりにも暗くて「現像必要だな…」というときはRAWも保存するようにしていますけどね。画質がなぜか初期設定はファインになってるので、必ず最も画質のいいエキストラファインに変更しましょう。
でも、エキストラファイン + 高速連写で気になってくるのはデータ容量。
なお、写真の保存はこちらのバッファロー1TBのSSDを使っています。
スマホほどの大きさですが容量・読み込み速度文句なし。場所も取らないし持ち運びも楽々です。初めて買った1GBの外付HDDは大きかったなぁ。

ただ連写やら高画質やらバックアップやら考えた結果、使用容量がかなり多いのでクラウドサービスのAmazon Photosを併用しています。
ポイント
- RAWもJPEGも無劣化・容量無制限
- 自動で日付管理される
- いつでもスマホで確認できる
のでバックアップとしても優秀。特にスマホで見れるのが超便利。見たい・見せたい写真がクラウドでいつでも・どこでも見れるのは本当すごい。すでにプライム会員なら追加費用無料。使ったことがないなら、ぜひ使ってみてください。おすすめですよ。
画質/画像サイズ2
NRとはノイズリダクションのこと。長時間NRは連射時は使用不可です。色空間はプリンターとの相性でsRGBで設定してます。
レンズ補正
レンズ補正はすべてオートになっています。
ミラーレス用のレンズはデジタル補正前提で設計してあるものも多く、修正後の画像を見ながら撮影できるEVF(電子ビューファインダー)もミラーレス一眼のメリット。
光学ファインダーの一眼レフではレンズに歪曲収差があったりすると修正したら隅の方がきれちゃったりするんですよねぇ…僕が一眼レフが苦手な理由のひとつだったり。
撮影モード/ドライブ1
Aモードでは使用できない項目がありますね。
ドライブモードは連続撮影。俗にいう連写。僕はHi(上から2番目の速さ)でいつも撮影します。
AF1
フォーカスモードは追尾するコンティニュアスAF(AF-C)を使っています。
SONYのカメラはAF-SよりもAF-Cの方が速い感じが…何故かはよく分からないですが汗
優先設定はどちらもフォーカス優先。ピントの合ってない写真に興味はないのです。
フォーカスエリアはちょこちょこ変わるんですが、基本ワイドかトラッキングを状況次第で使い分けしています。
フォーカスエリア限定
僕はこんな感じで限定しています。
不要なフォーカスエリアは外しておくと急いで設定する時に時間短縮・ミス防止になりますからね。
AF2
AF補助光ですが、AF-Cの時は常に発光しないので覚えておいてくださいね。
AF被写体追従感度は粘る方向の2に。一度追尾し始めたら切り替わりしにくい設定になってます。
プリAFは切。電池切れ対策ですね。
顔 /瞳AF設定
最も大事な瞳AFはON。
顔検出していると他人が写りこんだとしても顔にピントがもってかれるので、適宜OFFにできるように後述のカスタムボタンやファンクションメニューに登録しておくと便利ですよ。
AF3
フォーカスエリアがホワイトになってます。レッドは個人的にちょっと見辛かった。
AF4
右端まで行ったフォーカスポイントを左端に循環できます。僕は不便に感じたのでOFFです。
露出1
子供撮影に大事なISO感度設定の項目がありますね。
測光モードは画面全体平均。屋外で撮ると空の色が飛びしやすいんですがいい感じにしてくれます。色々試してみましたが一番都合が良かったですね。
状況によってはちょっと顔が暗くなるので適宜露出補正ダイヤルを使うといいですね。
ISO感度設定
ISO感度AUTOと低速限界は大好きな機能。今ではこの機能の有る無しで買うかどうか決めるくらい。後で詳しく説明します。
露出2
ステップ幅は細かい0.3段。
フラッシュ
赤目軽減発光は切になっていないとシャッターがきれるのが遅くなったりします、必要時以外は必ず切っておきましょう。
色/WB/画像処理1
部屋が白熱灯の時にはその雰囲気を生かしたいタイプなので雰囲気優先のホワイトバランスに設定。見た感じで写真を撮りたいので、コントラスト低下、ノイズ増のデメリットを受け入れつつDレンジオプティマイザーLV3に設定しています。
見たままの感じになるので好きなんですよね、DRO。暗すぎるところはちょっと暗く、明るすぎるところは程よく明るくという風にカメラが調整してくれるので、見たままの写真になりやすくなります。状況によってはノイジーな写真になったりしますが。
クリエイティブスタイルはライトの(+1,0,+1)で設定してあります。
色/WB/画像処理2
ピント補助
ピント設定はこんな感じ。MFアシストONで、MFの時に勝手に拡大されますのでお好みで設定してください。
ピーキング設定
厳密にピントを追い込むなら拡大した方が確実だと思いますが、そんな時間もない時もあるのでピーキングは使用しています。
補助的に使うとピーキングはやっぱり便利です。ピーキング色は背景に合わせてレッドにしたりホワイトにしたり。
撮影補助
フリッカーレス撮影はLEDなどの兼ね合いで露出が合わなくなった時にONにしてください。高速シャッターの時に起こりやすいです。
そうそう、実はここの個人顔を登録すると優先的にピントが合うようになります。
幼稚園や小学校など他の子供達が映り込むような時も登録顔がもっともピントが合いやすくなりますのでぜひ登録してみてください。
撮影設定2
動画1
4K動画で撮影しフレームレートは30p、なるだけ画質良くするためにビットレートは100Mです。
ただ、フレームレート30pにすると若干クロップされます。
24p
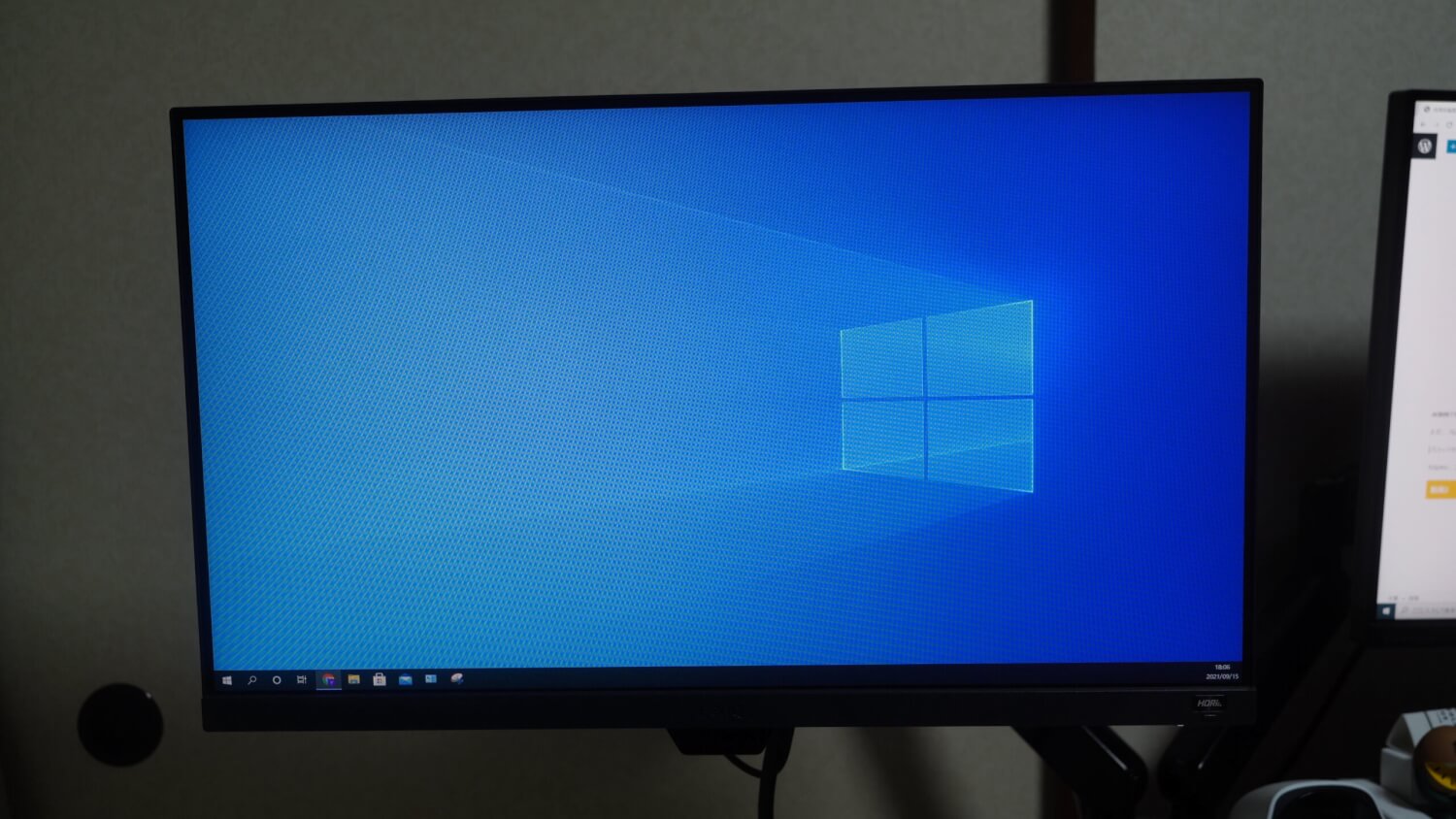
30p
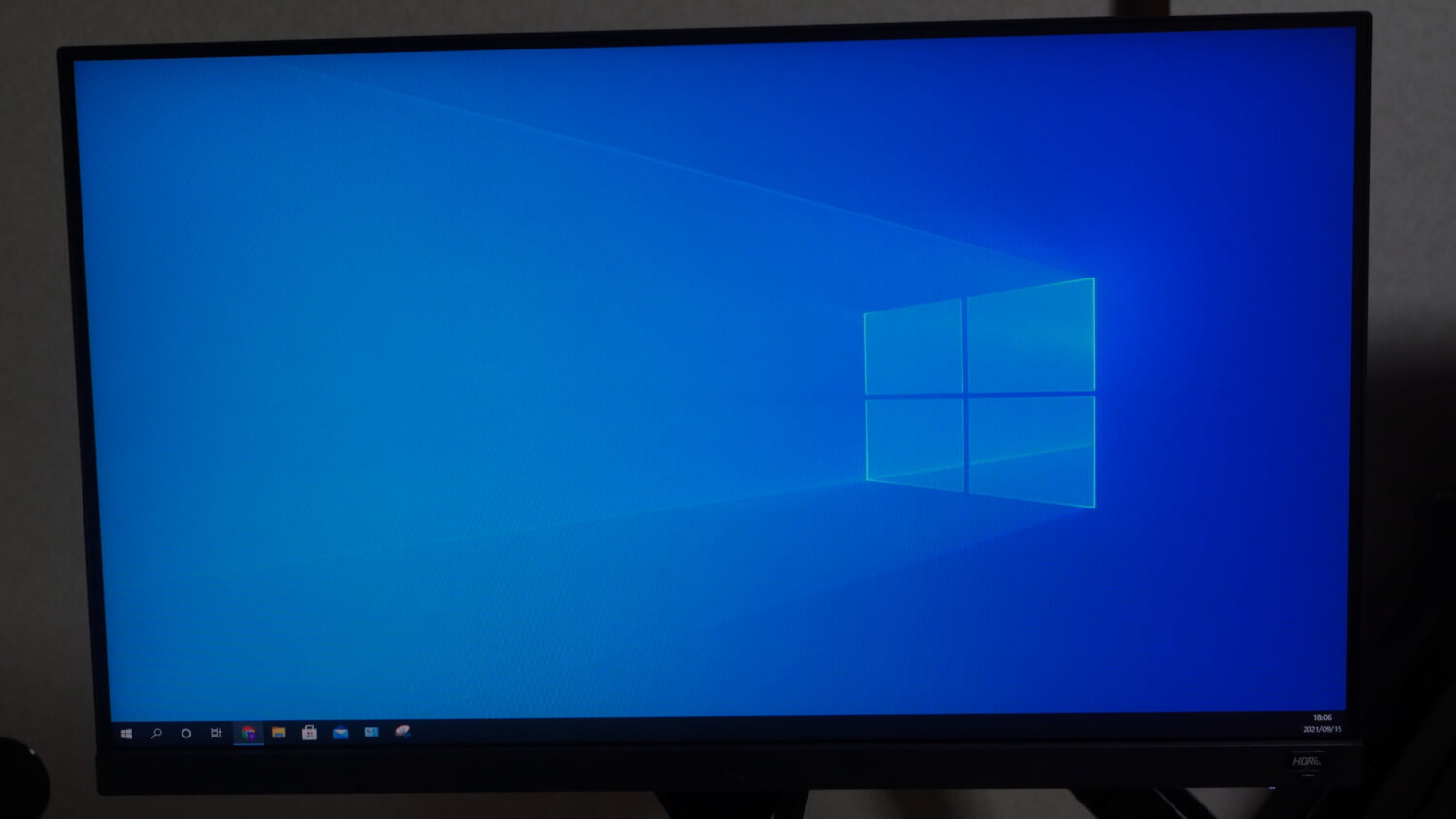
このくらい。1.2倍クロップされるようなので気を付けたいところ。慣れてしまえば別に構わないんですが、写真と動画を頻繁に撮ったりする場合。イメージしていた画角より狭くなってしまうかもしれません。
ちなみに、プロキシー記録をONするとα6400ではトラッキングが使用できませんでしたがα7Cでも4K動画撮影中はプロキシー記録しながらトラッキングは使用不可です。
動画2
ピントを外した状態からピントが合うまでの時間などを設定できますが、なるべく高速に映るようにしています。本格的な動画制作だとゆっくりAFを動かすことで印象的な表現にできるのですが、子供の撮影はそういう機会が非常に少ない(苦笑
オートスローシャッターもOFFです。
動画3
風音低減は現在OFFですが、外での撮影の時はONにしていることも多いです。風音が不要なら常時ONでもいいと思います。
シャッター/手ブレ補正
サイレント撮影はOFF。
サイレント撮影はONにすると無音シャッター等できますが、動くものを撮ると歪んだりするんですよ、必要ない時は切っておきましょう。が、突然必要になることもあるので後述のカスタムボタンに割り振ってあります。サイレントシャッターは必要なときもあるはずですから。いざ使いたい時に慣れてないと手間取ってしまいますよ。
レンズ無しレリーズ、メモリーカードなしレリーズは許可にしておくと何かと安心です。特にレンズ無レリーズはオールドレンズ(電気接点の無いレンズ)に付け替えた時にシャッターがきれないですからね。
ここの手ぶれ補正はボディの手ぶれ補正です。三脚使用時は切るようにしましょう。
なお、動画撮影ではジャイロセンサーの情報で手振れ補正を後からソフトウェアでかけることができます。その時は手振れ補正をOFFにしておきましょう。手振れ補正をONにするとジャイロの記録は取らないようなので注意してくださいね。
ズーム
超解像ズームはあと一歩ものを大きく撮りたい時に便利。動画では使わない手はないくらいには便利ですよ。
表示/オートレビュー1
ファインダーフレームレートは高速な被写体を撮るときは高速に設定するといいです。
ぐリッドライン3分割が好み。露出設定ガイドも好みですね。よく白飛びしてしまう方はゼブラを使うと警告されるので使ってみてもいいかもしれませんね。僕は意図的に白で飛ばすこともあるので切ってあります。
表示/オートレビュー2
ライブビューはミラーレスの特権。たまにOFFにしますけど(笑
オートレビューは切。たくさん撮りましょう。
操作カスタム1
カスタムキー(写真)
カスタムキー(動画)

まだ使い込んでいないので変わるかもしれません。
ファンクションメニュー設定
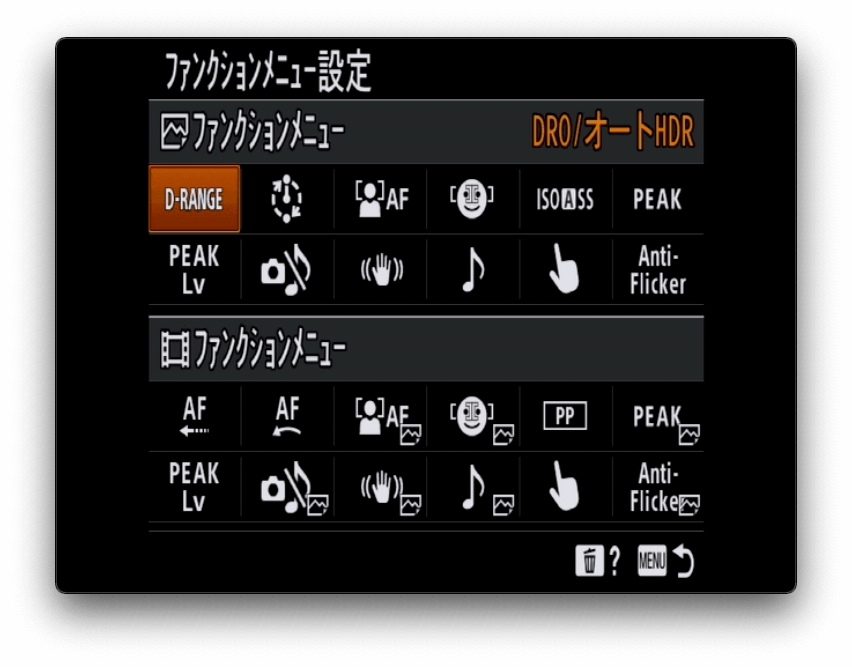
- Dレンジオプティマイザー(AFトランジション速度)
- インターバル撮影(AF乗り移り感度)
- AF時の顔優先
- 右目/左目選択
- ISO AUTO低速限界
- ピーキング表示
- ピーキングレベル
- サイレント撮影
- 手ぶれ補正
- 電子音
- タッチ操作
- アンチフリッカー
が割り当ててあります。また変わるかも。
マイダイヤル設定
操作カスタム2
タッチ操作時の機能をタッチトラッキングにすることで、ライブビューでトラッキングしたいところをタッチするだけで高性能な追尾が始まります。めちゃくちゃ便利。 必ず設定してくださいね。
再生
セットアップ
セットアップ1
削除を先にすると素早くなります。
セットアップ2
自動電源OFF温度は必ず高にしておいてください。設定しないと動画撮影時間が短くなります。
セットアップ3
タッチ操作入、タッチパネルもタッチパッドも便利です。ちなみに
- タッチパネル…ライブビューの時の操作
- タッチパッド…ファインダーをのぞいている時の操作
です。タッチパッドを使うことでライブビューの時にフォーカスポイントの変更が楽になりますのでぜひ。
タッチパッド設定
タッチした時の動き方の設定です。相対位置よりも絶対位置、捜査エリアは鼻が当たるようなら右半分などに設定するといいでしょう。
セットアップ5
ファイル/フォルダ設定
α7S iiiも所有しているのでファイル名でわかるようにしときます。意外に大事ですよ。
おまけ 僕の動画時の設定
-

-
動画を撮るための知っておくべき知識と設定について。
続きを見る
文量が多くなってしまったので別記事にて紹介中。
フレームレートとシャッタースピードの動画特有の設定などありますので参考になれば。
関連
まとめ コンパクトな筐体に最新機能満載!

お布団で組体操(笑)
とにかく軽くて、上面がフラットなので持ち運びやすく、最新のAFシステムを積んでいるα7C。設定さえ最初に決めてしまえば使っていて不満はほとんど無いですね…。
みなさんの参考になりましたら幸いです。




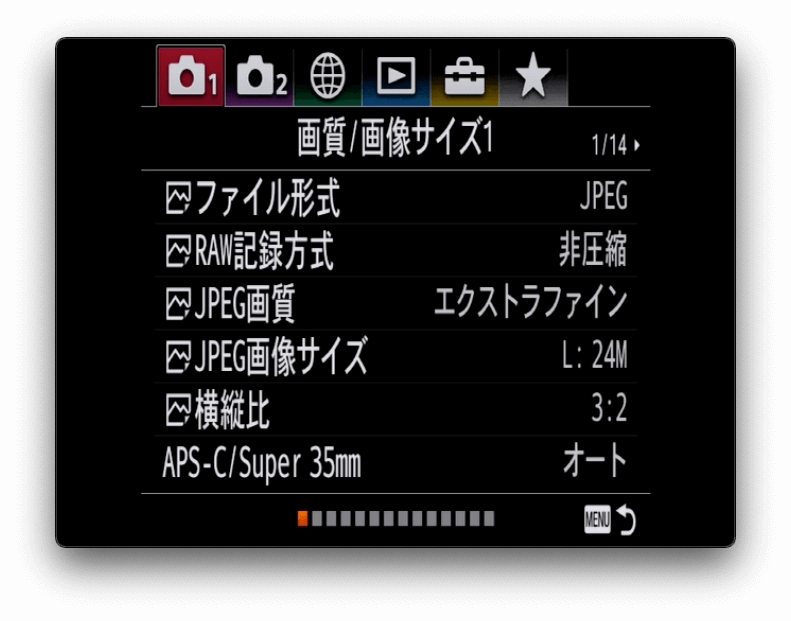

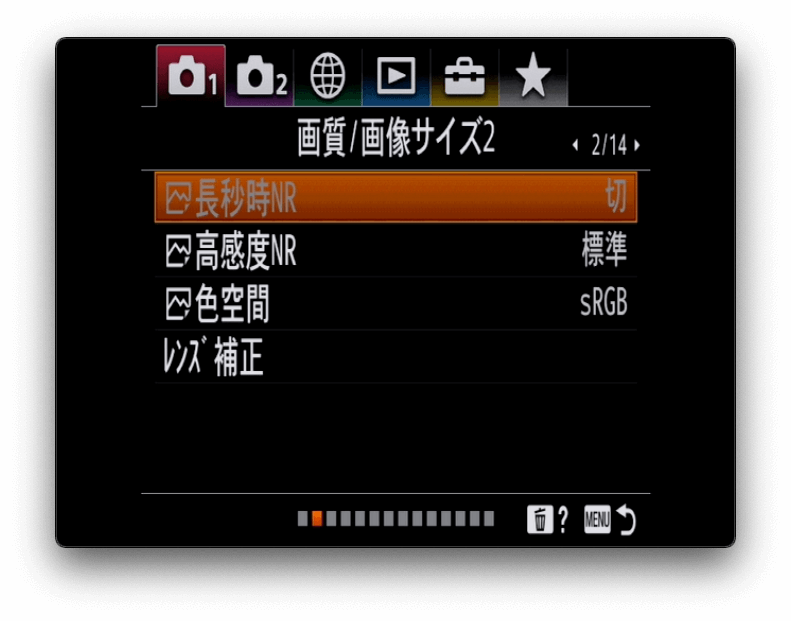
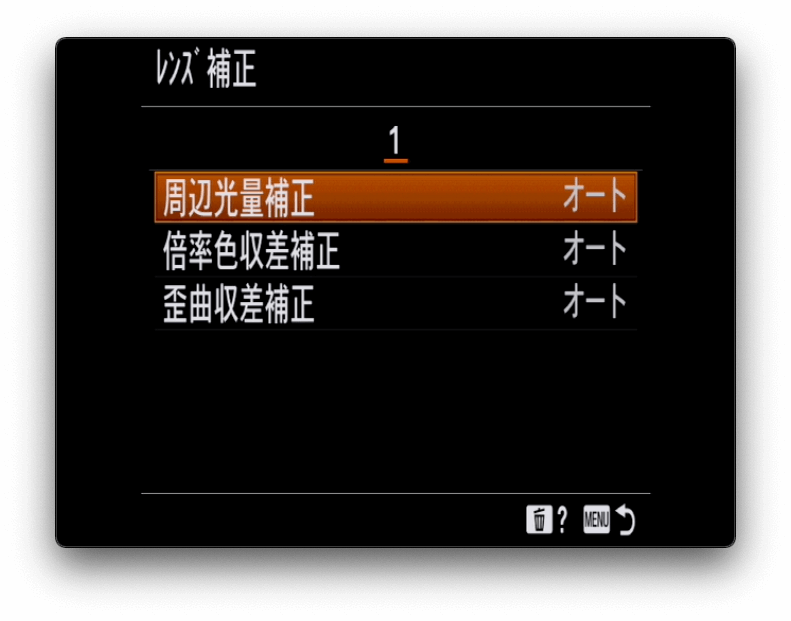
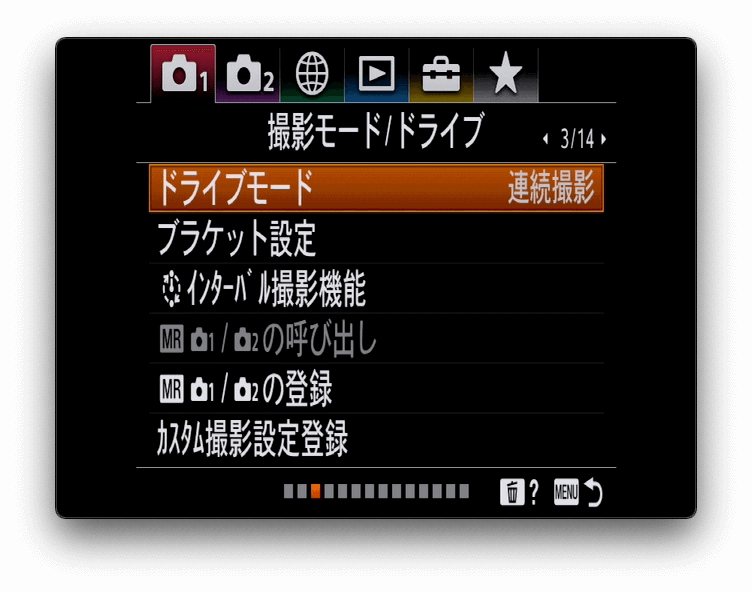
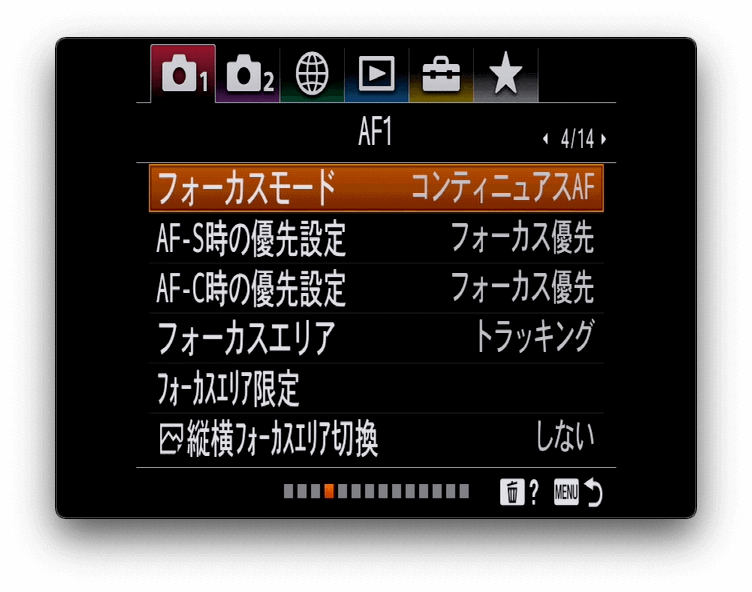
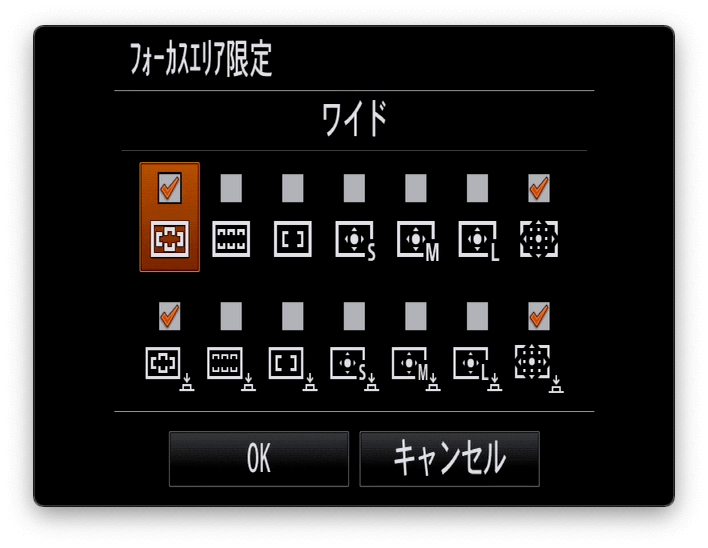

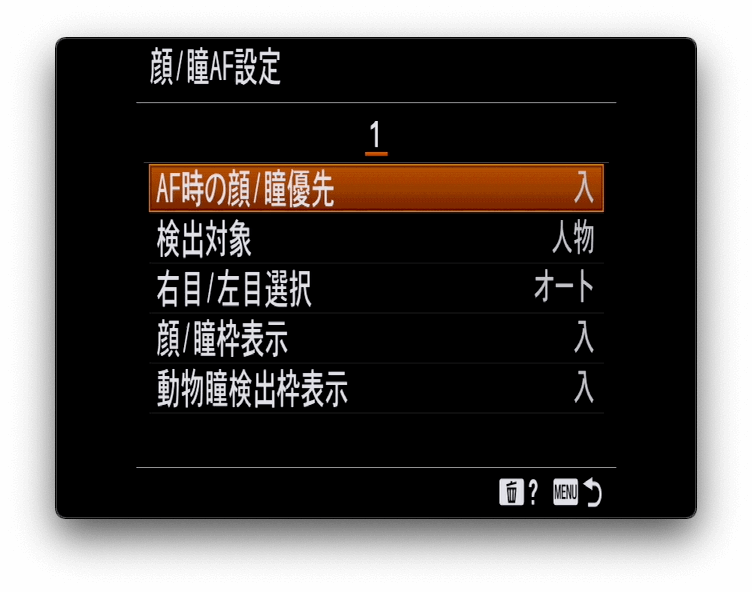
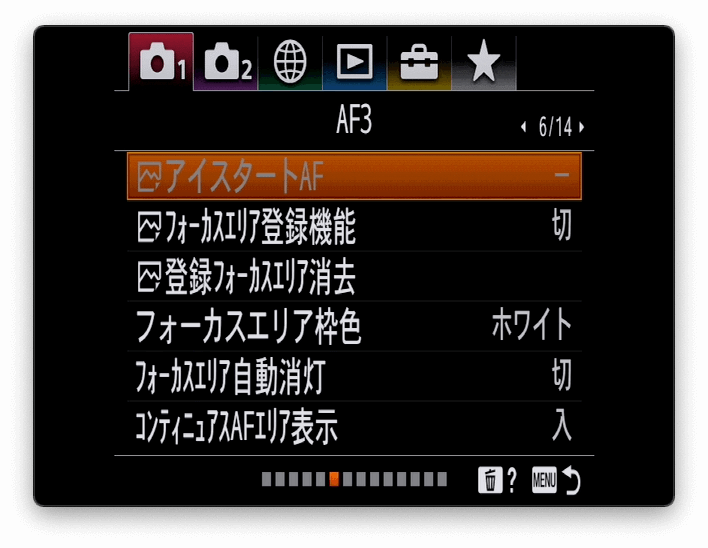
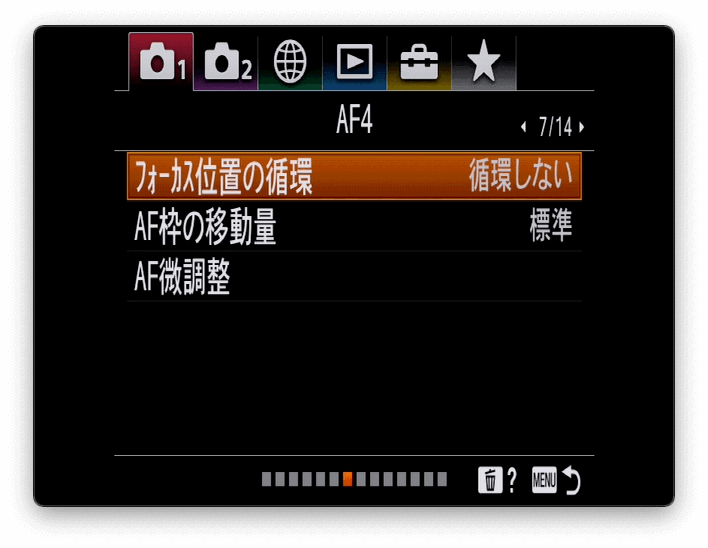
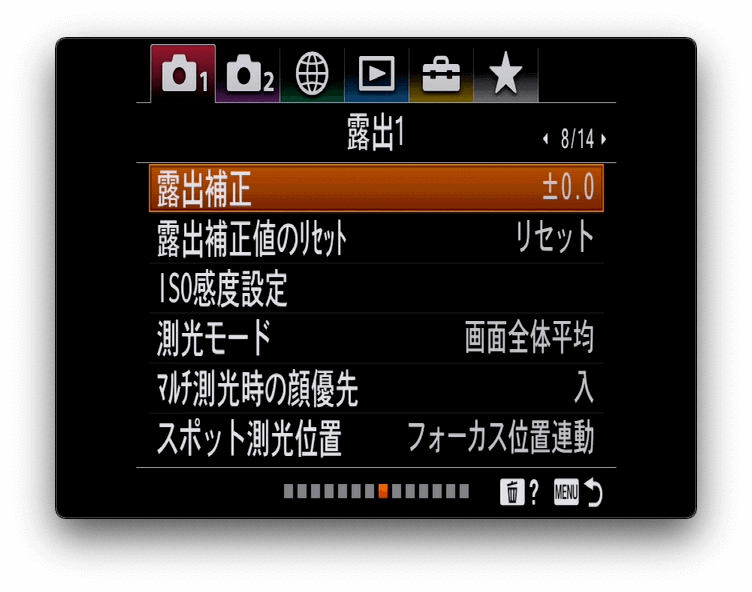
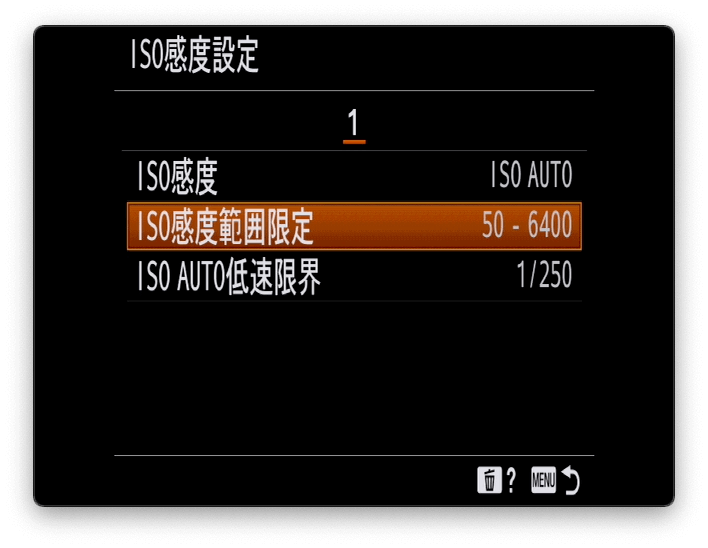
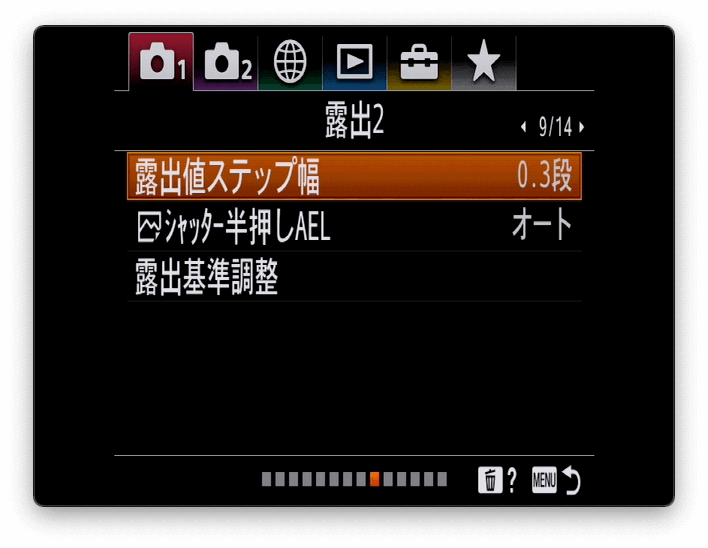
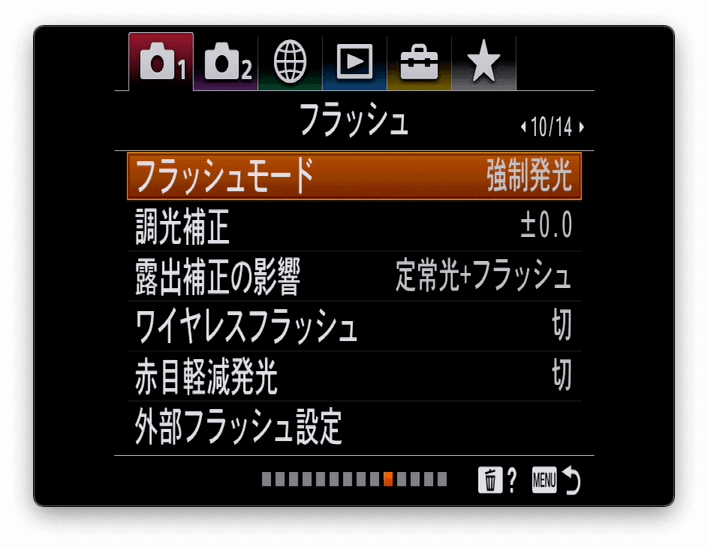

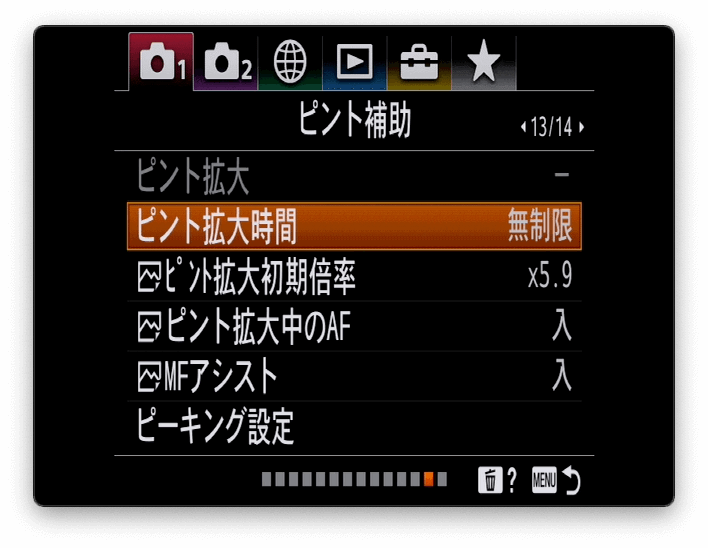
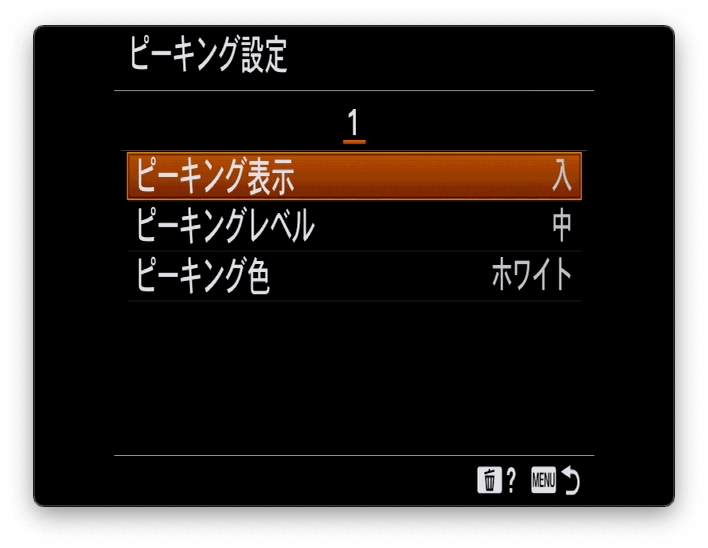
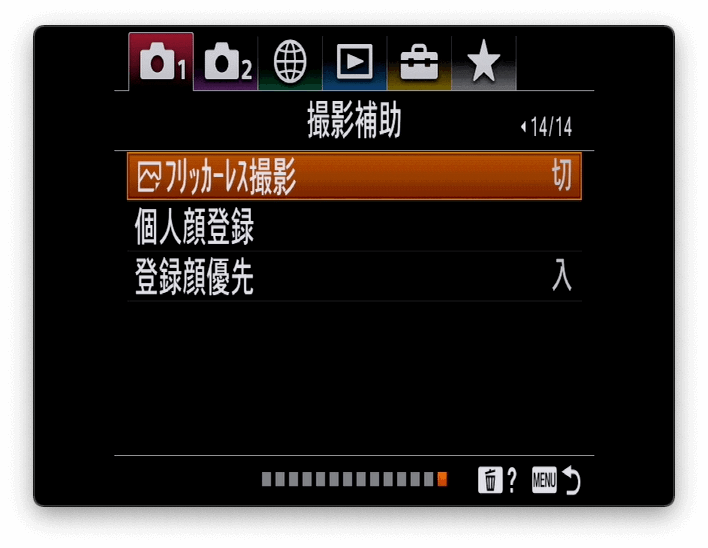

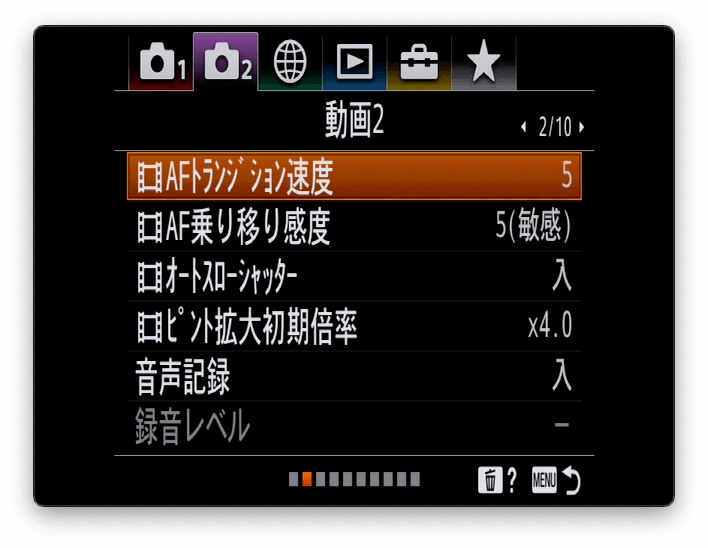

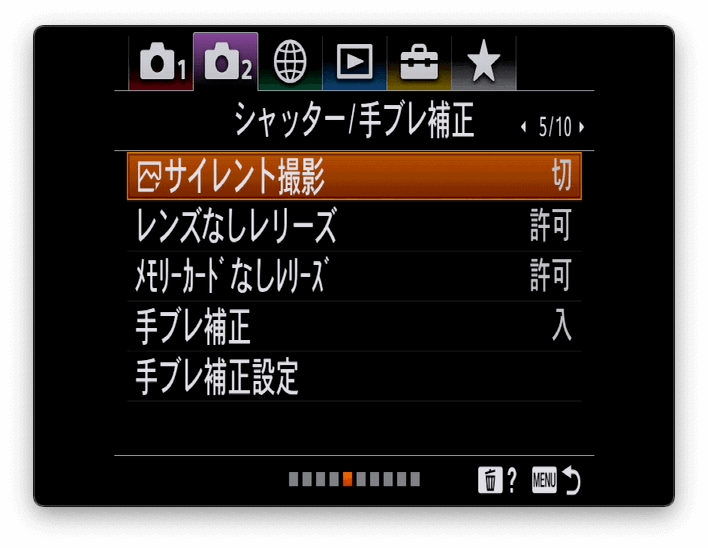
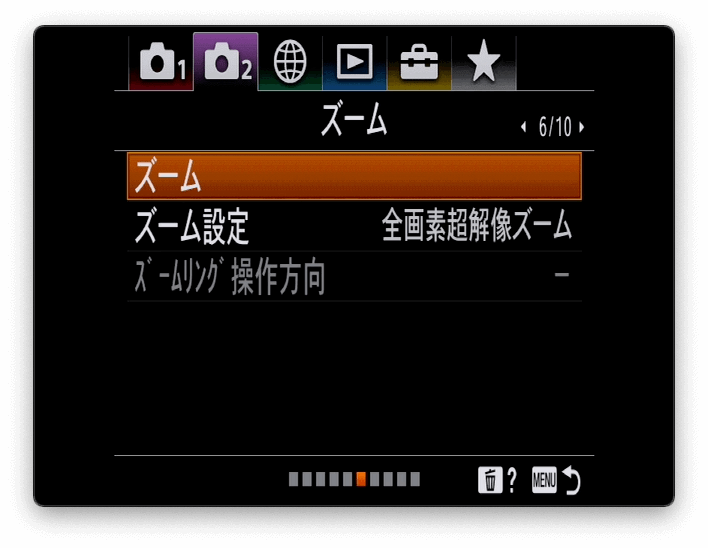

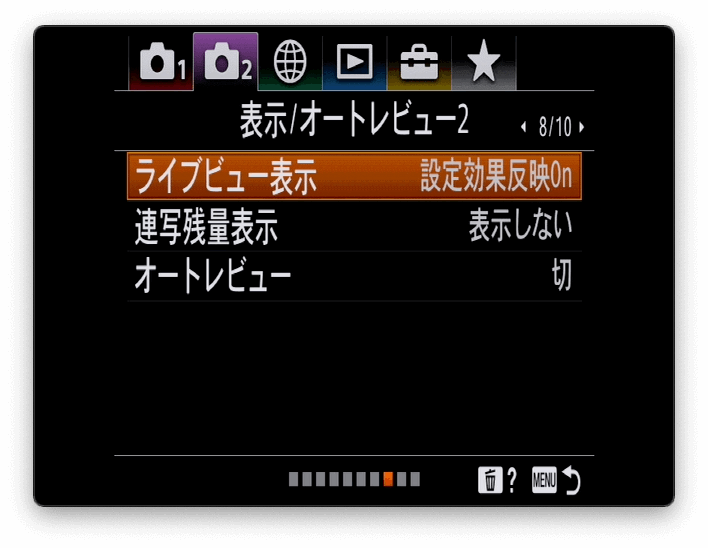

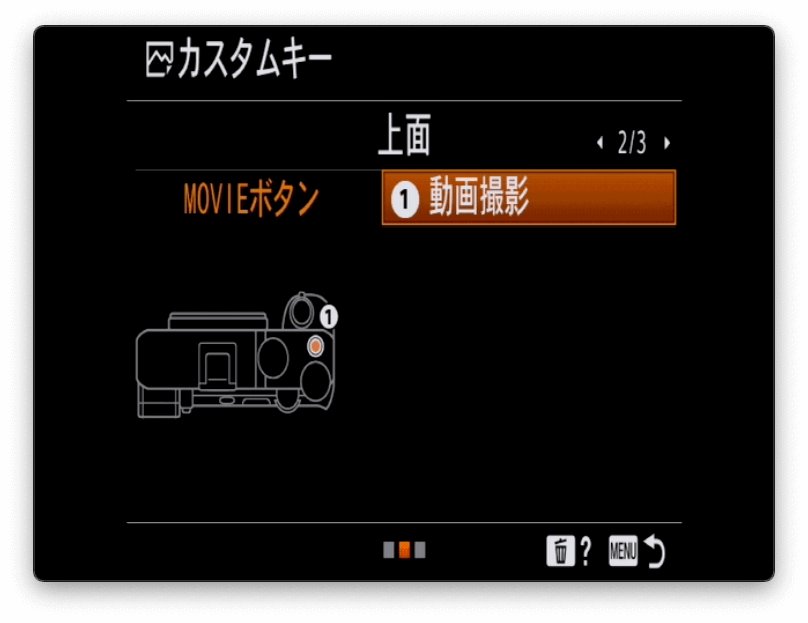


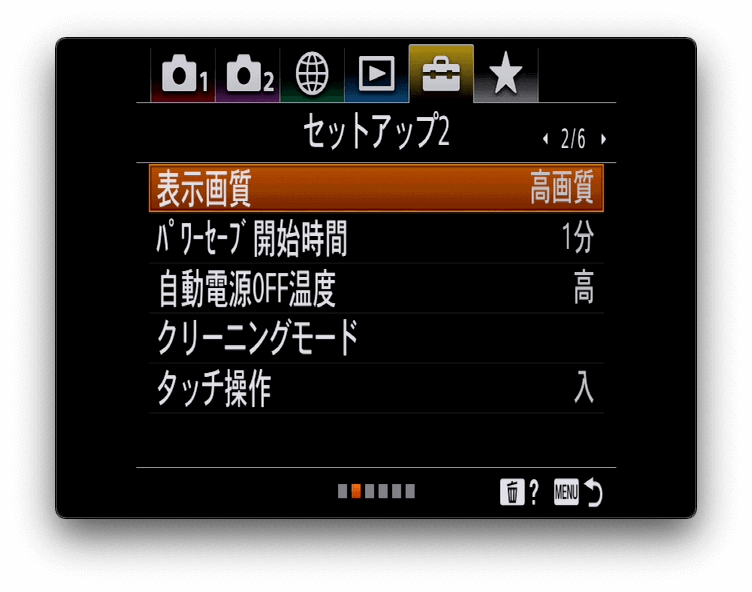
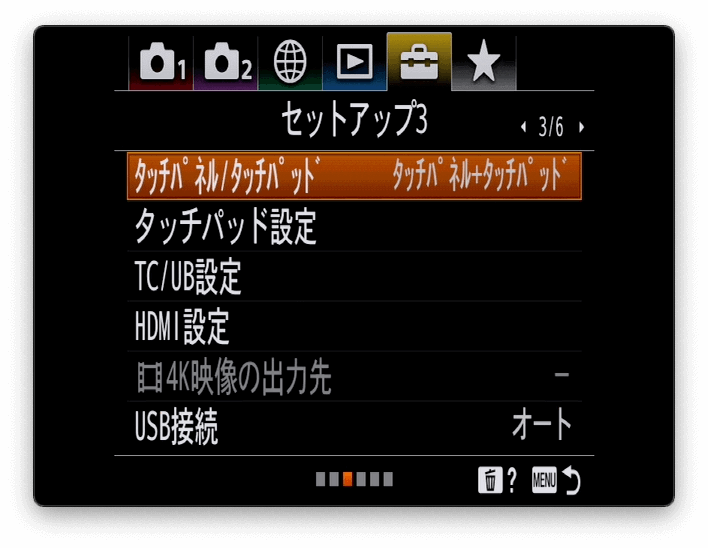
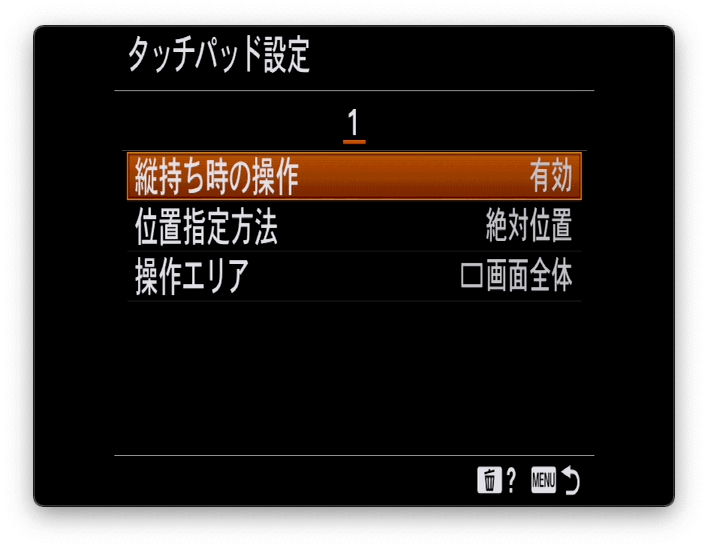
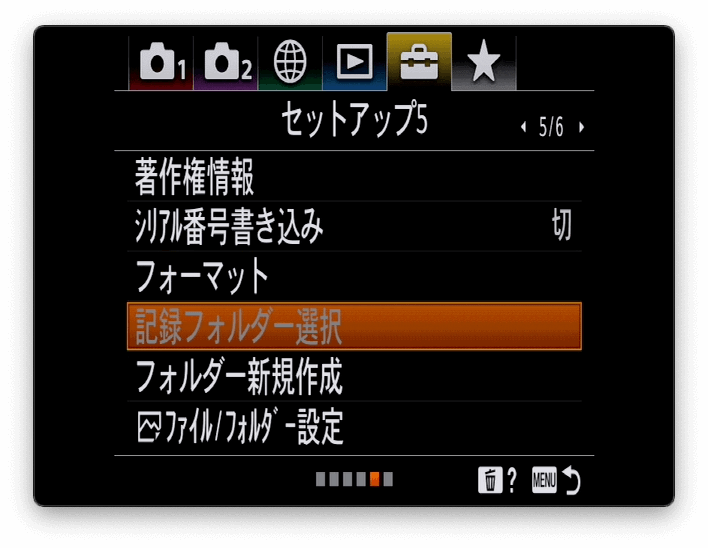


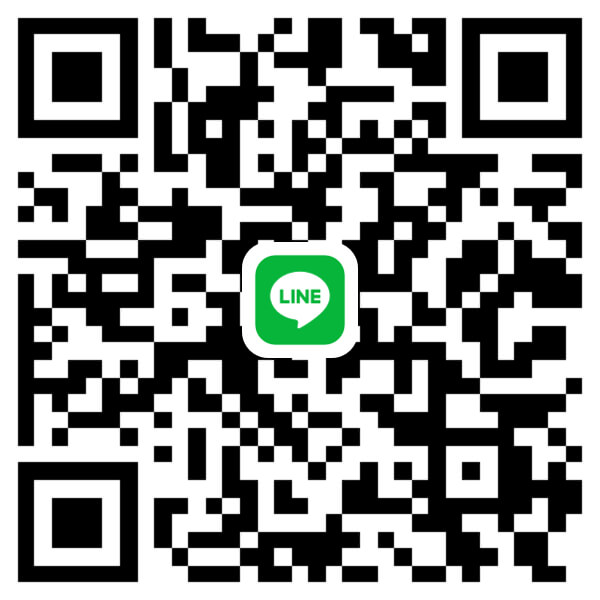








新着コメント